Configurations
Parameters
Configuration parameters are the main configuration method within KX Control systems. They let you add flexibility points in your system to make it more modular. Typically they are used to manage system data (e.g. the configuration of a gateway) or business-oriented data (e.g. the constituents of a basket of stocks).
In the example below, a configuration parameter is used to modularize the use of the messaging server. The dhtDMServer is associated with the parameter, and the parameter is associated with all of the other process instances. If we were to change the messaging server for some reason, we would only have to change the association once in the configuration parameter, not change the association in every instance.
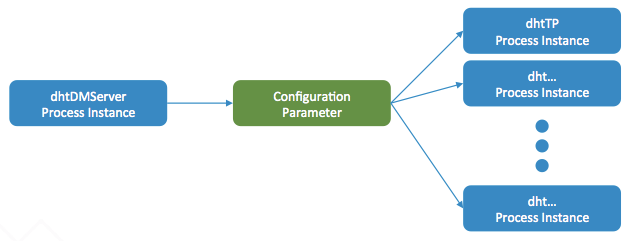
Overrides can be created using a specific name. If a process tries to load an override which is not available it will load the default value instead.
When a configuration parameter is updated, its new value is pushed automatically to all associated processes.
Validation analytics are used to validate user input. This can be to ensure the parameter is populated with the required data; or its schema is compatible with this associated functionality. A validation analytic can be set at any time for a parameter.
Exposing configuration parameters to Dashboards users
The KX Dashboards plugin Config Manager lets dashboard users view and modify KX Control configuration parameters.
Parameters can be found from the Navigation panel as shown below:
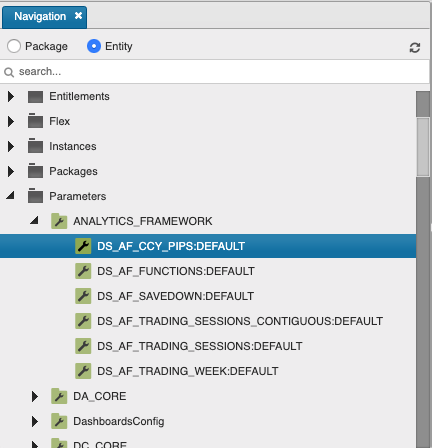
From here you can:
- Double-click to summon the Configuration Parameter Editor
- Right-click to open the Parameter menu
Parameters viewer
The Parameters Viewer can be summoned from the Tools menu: Open Viewer > Parameter. The Parameters Viewer supports searching across all parameters in the system.
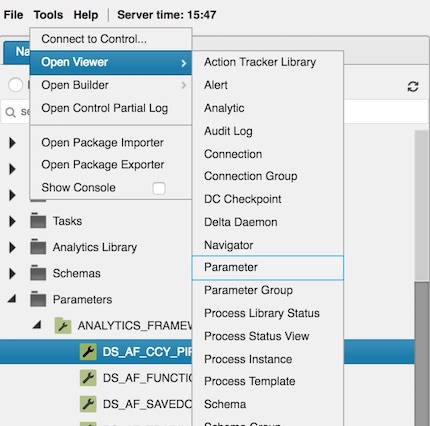
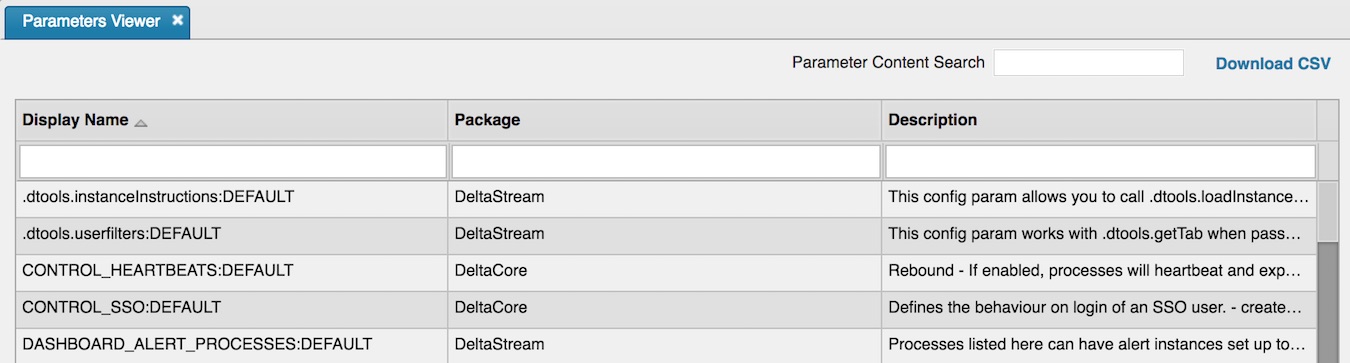
Create a new parameter
From the File menu, pick New > Parameter. Alternatively, right-click the Parameters dropdown in the Entity view on the Navigation panel:

Once you have named and added the parameter, the Parameter Editor opens.
Parameter editor
The Parameter Editor has six tabs.
Details
- A description of the parameter and a validation analytic to validate its elements
Parameter Attributes
- Associates attributes with the parameter: the value of an attribute determines the type of data entry field that will be used in the Attribute Values tab. Attributes can be ordered, added, edited and removed using the buttons.

An attribute has a name and a type. The type is displayed in the _Attribute Values_ tab.
At least one attribute must be defined before a parameter can be saved.
Groups
- Assigns the parameter to a parameter group. Once assigned, it will appear in the Navigation Panel in the drop-down for that parameter group.
Entitlements
- Assigns users or user groups to the parameter, giving them permissions to read or edit that parameter.
Revision History
- Version details of the parameter.
Parameter menu
The Parameter menu is available as a context menu (right click) from parameters in the Parameter Viewer, or in the Navigation panel.
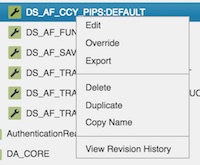
| item | action |
|---|---|
| Edit | Open the Parameter Editor |
| Override | Create a Parameter Override (see below) |
| Export | Export the parameter as a CSV file. See the tip below on exporting a specific revision |
| Delete | Delete the parameter |
| Duplicate | Create a duplicate of the parameter (see below) |
| Copy Name | Copy the name of the parameter to the Clipboard |
| View Revision History | Lists version details |
Exporting a specific parameter revision
The context menu in the revisions tab for a parameter includes an entry to export the state of the parameter at a particular revision.
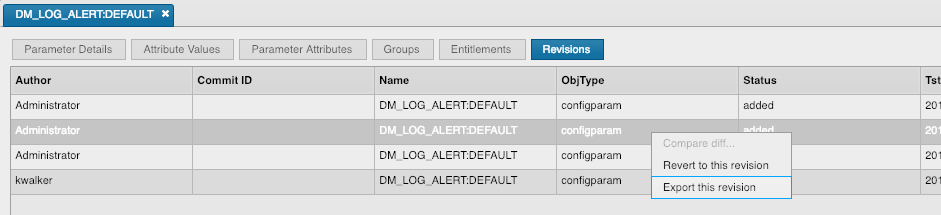
Create an override
Name the override and (optionally) select a package.
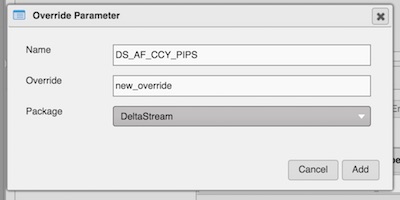
Click the Add button. A Parameter Editor will open, with details of the new override you have created, copied from the original parameter.
Duplicate a parameter
Name the duplicate.
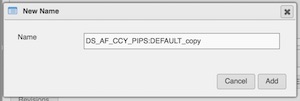
Click Add. A Parameter Editor will open, with details of the duplicate parameter, copied from the original parameter.
Importing a parameter
Parameters can be imported from a local CSV. Below is the CSV used in the following example.
symbol,date,open,high,low,close,volume,adj_close
CH,2017-03-31,6.88,7.00,6.88,6.98,27600,6.98
CH,2017-03-30,6.96,7.00,6.92,6.94,21500,6.94
FAX,2017-03-31,4.97,4.99,4.96,4.99,333900,4.99
FAX,2017-03-30,4.98,4.98,4.95,4.96,370800,4.96
FCO,2017-03-31,8.50,8.50,8.40,8.40,17900,8.40
FCO,2017-03-30,8.59,8.59,8.44,8.52,40800,8.52
IAF,2017-03-31,6.07,6.10,6.05,6.06,44800,6.06
IAF,2017-03-30,6.10,6.14,6.02,6.10,40200,6.10
-
Pick Import Parameter from the context menu.
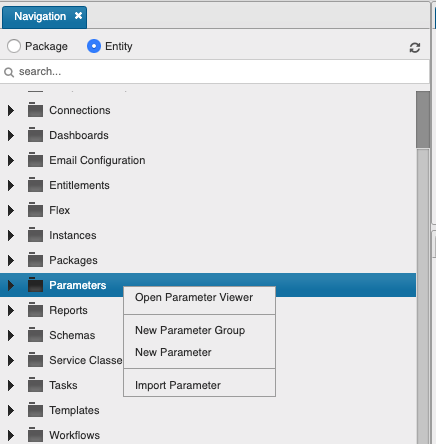
-
Pick a name for your parameter, click the Upload button and pick your CSV from the resulting system prompt.
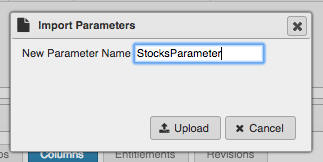
-
The parameter should be created, a warning that data types are best guess is shown, and you can now search for your new parameter in the navigator and open it. If there is an error during import a dialog will be shown.

-
After opening the new parameter you can see the resulting attribute values. Edit as necessary
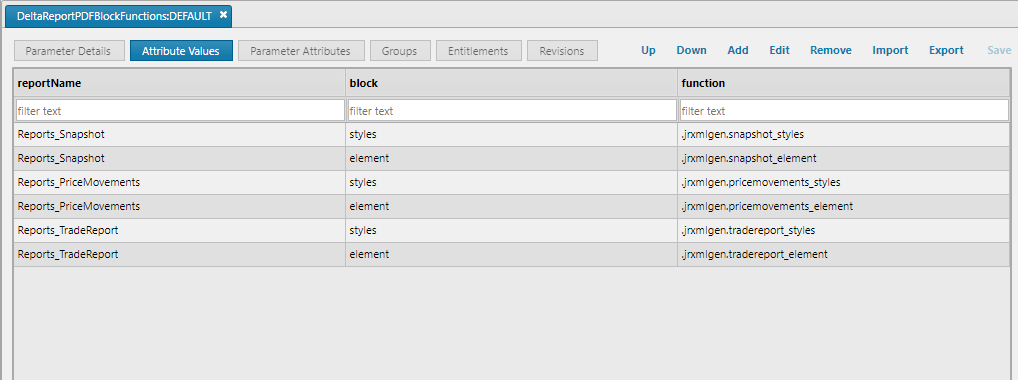
-
After opening the new parameter you can see the resulting parameter attributes. Edit as necessary
Exporting a parameter
Parameters can also be exported to a local CSV.
-
Click Export from within the parameter editor.

The parameter will then be exported and downloaded as a CSV file.
Parameter groups
Parameters can be grouped. The groups can be found in the Navigation panel, expandable.
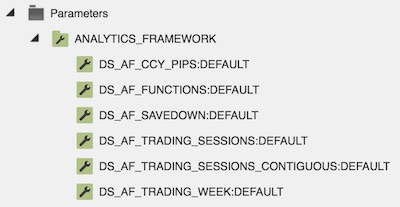
From here you can:
- Double-click to summon the Parameter Group Viewer
- Right-click to open the Parameter Group menu
Parameter group viewer
The Parameter Group Viewer can be summoned from the Tools menu: Open Viewer > Parameter Group. It shows the names of the parameter groups and their packages.
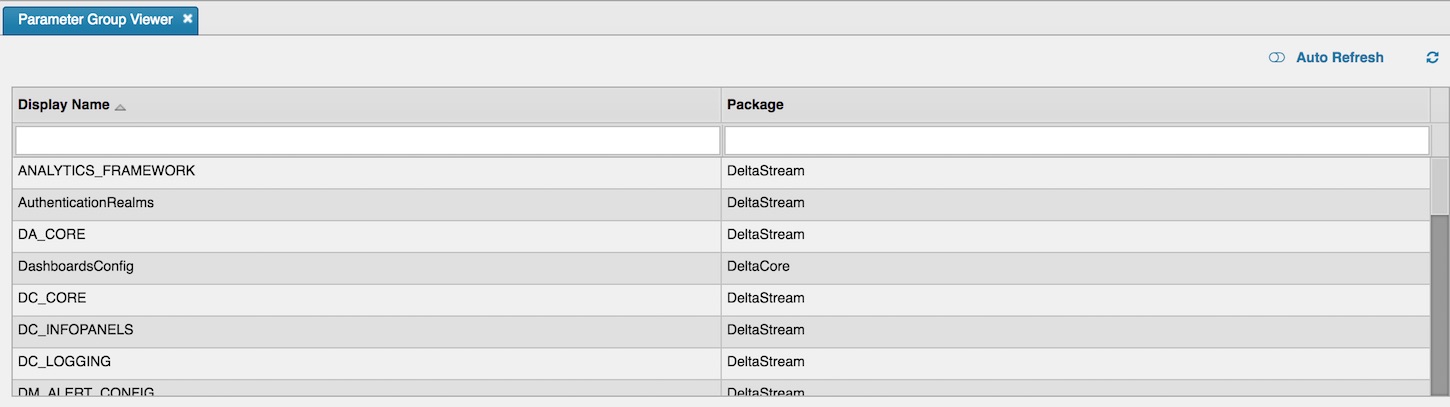
Create a new parameter group
From the File menu, pick New > Parameter Group. Alternatively, right-click the Parameters drop down within the Entity view of the Navigation panel.
Name the parameter group and click Add. The Parameter Group Editor will open.
Parameter group editor
The editor has three tabs.
Parameter Group Contents
- Assigns parameters to the group:
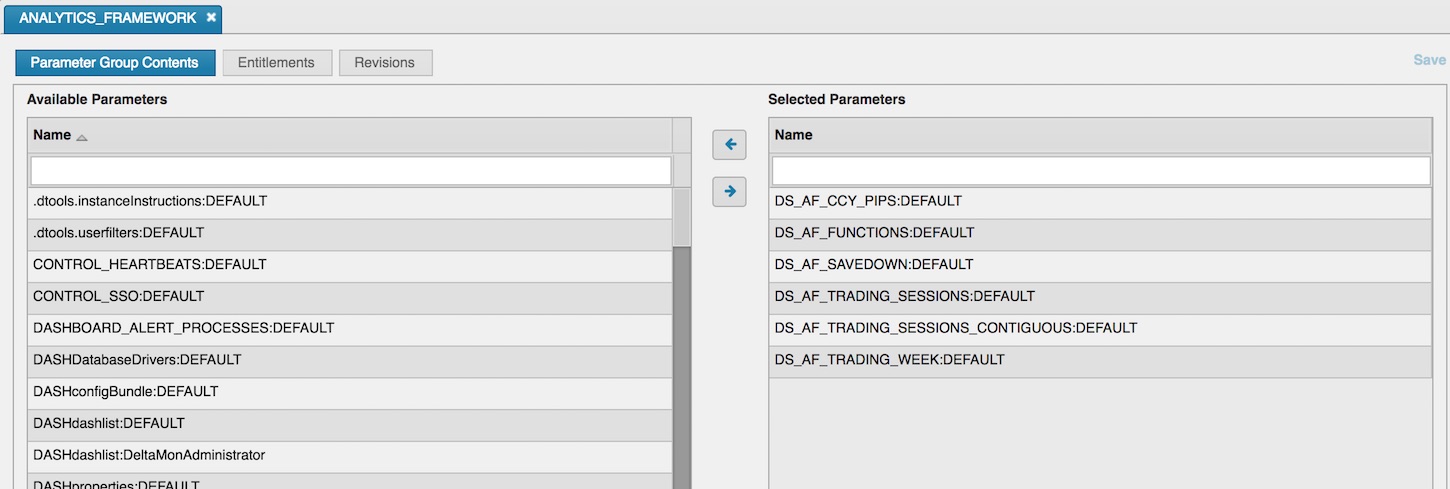
Entitlements
- Grants users and user groups access to the parameter group
Revision History
- Version details of the parameter group
Parameter group menu
The Parameter Group menu can be found as a context menu (right click) for parameter group in the Parameter Group Viewer, or in the Navigation panel.
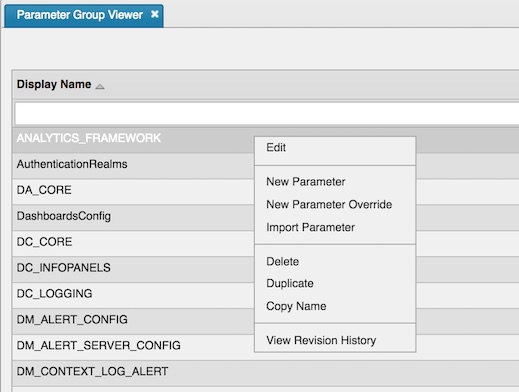
| item | action |
|---|---|
| Edit | Open the Parameter Group Editor |
| New Parameter | Create a new parameter |
| New Parameter Override | Create a new parameter override |
| Delete | Delete the parameter group |
| Duplicate | Creates a duplicate of the parameter group |
| Copy Name | Copy the name of the parameter group to the Clipboard |
| View Revision History | List version details for the parameter group |
All of these menu items work similarly to the Parameter menu items.