Config Manager
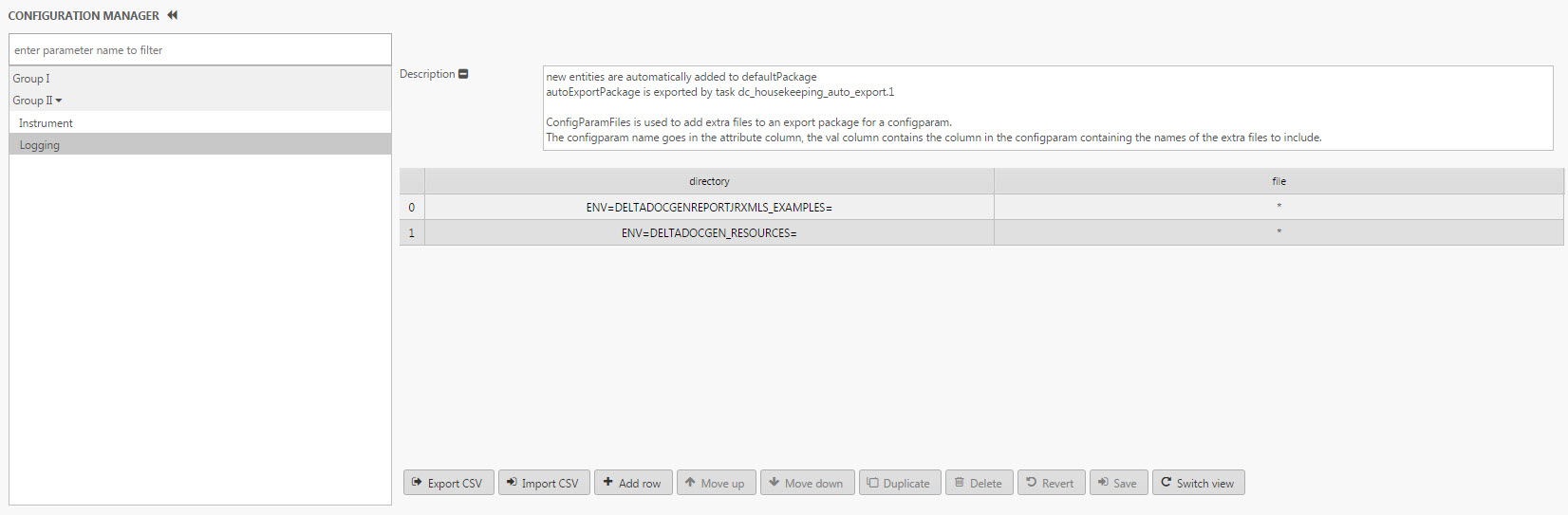
The Configuration Manager allows users to manage View State Parameters; e.g. for alerts.
The Manager has a navigation panel on the left and displays selected parameters in the Data Grid on the right.
Users double-click a cell to edit a parameter
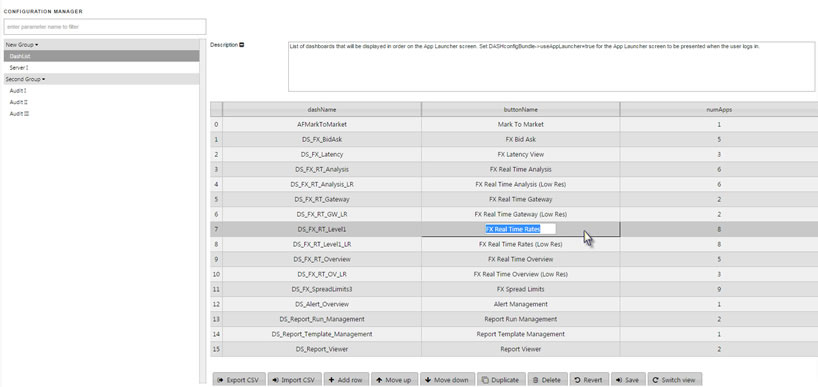
Editing a View State Parameter
Save!
When adding a description to your parameter remember to save the description before switching to another view to ensure updates are not lost.
Set up
Before set-up, choose whether you want to build and manage view state parameters using the component properties panel or with a data source.
Set Up Using the Properties Panel
-
Create a parameter group.
-
Add a parameter to the group from available listings (in KX Control).
-
Go to View on Web to make changes to parameters.
Set Up Using a Data Source
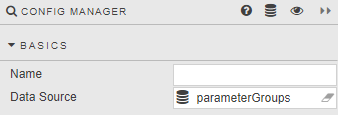
Data Source
Create a kdb function that returns:
- groupDisplayName - string - display name for each parameter group
- loadExpanded - boolean - for each parameter group, when set to true, the associated parameters will display in the navigation panel when the Configuration Manager is not in the tabbed view
-
parameters - a list of parameters for each parameter group. Each parameter must have the following properties defined:
- parameterName - symbol - a parameter from available listings (in KX Control)
- displayName - string - display name of the parameter
- dictionaryView - boolean - when set to true, displays the parameter as a dictionary
The following is a kdb example returning two parameter groups - the first group has 2 parameters and the second group has 1 parameter:
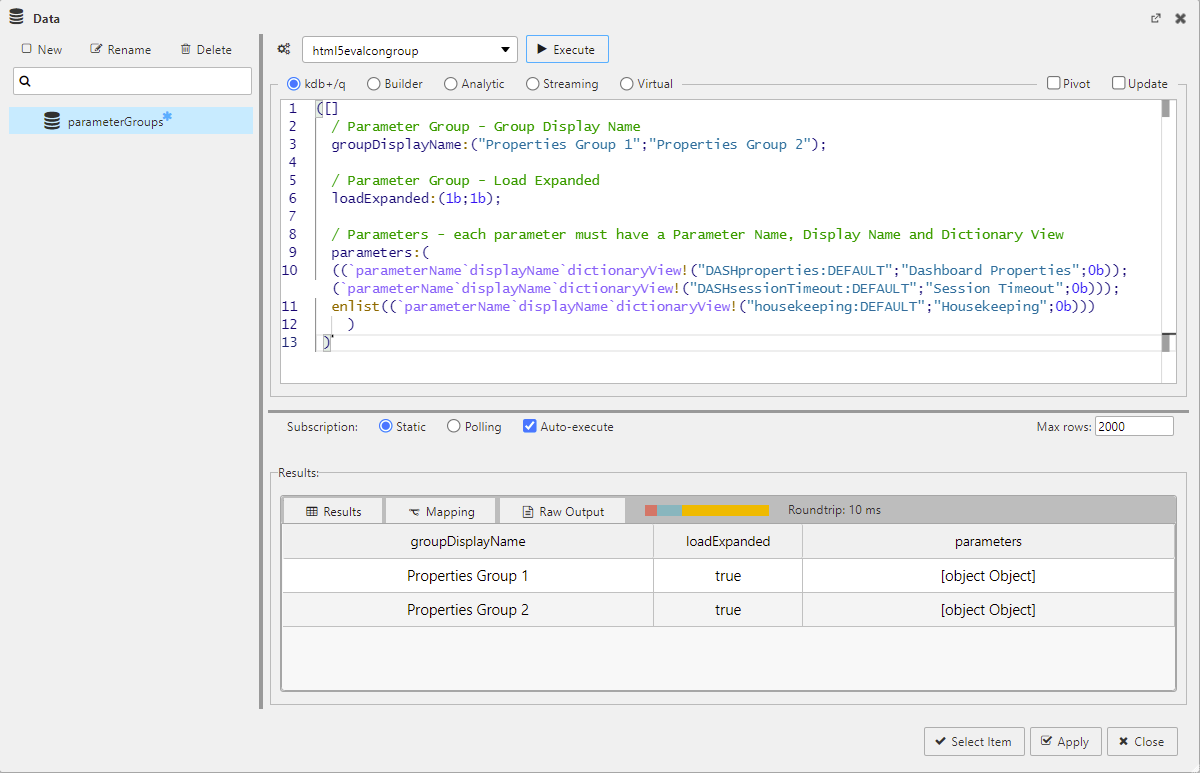
([]
/ Parameter Group - Group Display Name
groupDisplayName:("Properties Group 1";"Properties Group 2");
/ Parameter Group - Load Expanded
loadExpanded:(1b;1b);
/ Parameters - each parameter must have a Parameter Name, Display Name and Dictionary View
parameters:(
((`parameterName`displayName`dictionaryView!("DASHproperties:DEFAULT";"Dashboard Properties";0b));
(`parameterName`displayName`dictionaryView!("DASHsessionTimeout:DEFAULT";"Session Timeout";0b)));
enlist((`parameterName`displayName`dictionaryView!("housekeeping:DEFAULT";"Housekeeping";0b)))
)
)
This is the property panel equivalent:
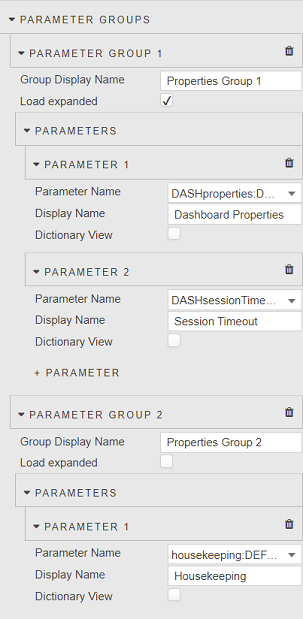
Basics
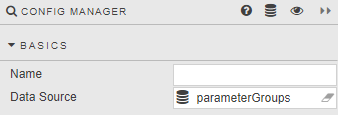
- Name
- A name for the component provided by the user.
- Data Source
- Set up using a Data source
Parameter Groups
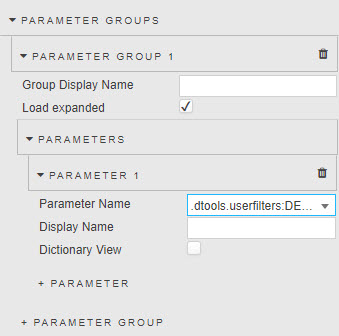
- Group Display Name
- Name for the Parameter Group
- Load expanded
-
When enabled, the Alert Group will auto-display associated parameters on load

Parameter
Select a parameter to configure:
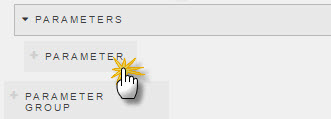
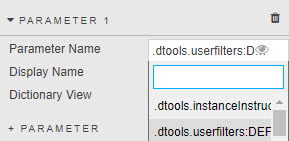
- Display Name
- Name to be displayed in the navigation panel
- Dictionary View
-
When checked, displays the parameter as a dictionary
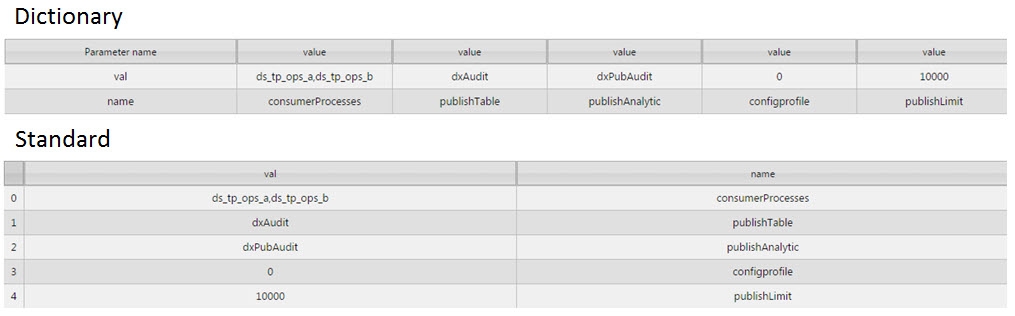
View
The View dialog customizes the appearance of the Configuration Manager
Tabbed View

- Tabbed View
- Tab Source
- Depending on the Tab Source selected, orders either the Parameter Groups or nested Parameters into tabs, listing the nested Parameters or Parameter Groups in the left-hand navigation panel.
- Show Description by Default
- Toggles the display of the description for the Parameter
- Selected Parameter Group
- A literal value or View State Parameter, of type string, that can determine which parameter group is selected. If the Selected Parameter Group does not exist, a message will appear informing the user that the Selected Parameter Group was not found, and the first parameter group will be selected by default. Changing the Data Source property will reset the Selected Parameter Group to a new default value unless it points to a view state. In addition, the Selected Parameter Group value will otherwise be set to the parameter group selected by the user in the Config Manager.
Grid Options
Set which controls are available to the user
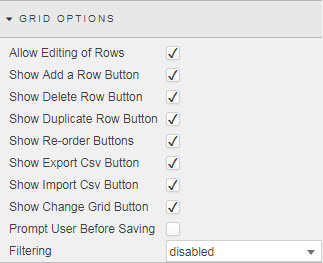
| setting | button | effect/action |
|---|---|---|
| Row Edit | User click-and-edit of a row | |
| Revert | Undo last parameter change | |
| Save | Save changes made to the Parameters | |
| Add a Row |  |
Add an additional row for content to the selected parameter |
| Delete Row |  |
Delete selected row in the parameter grid |
| Duplicate Row |  |
Duplicate selected row in the parameter grid |
| Re-order up or down |  |
Move the selected row up or down one step |
| Export CSV |  |
Exports contents of the grid as a CSV |
| Import CSV |  |
Imports CSV content to the selected parameter |
| Show Change Grid Button | 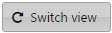 |
Transposes the table view columns-to-rows; rows-to-columns |
| Prompt User Before Saving | Prompt | Reminds user to save content changes |
| Filtering | Column Filters, Quick Search, Advanced Column Filters, Disabled |
Toggle column filter options |
Style
Style for common settings