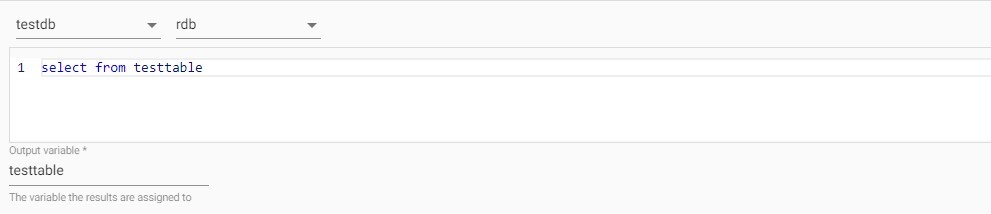Querying Databases
This section describes how to retrieve data from your kdb Insights Enterprise deployment for analysis using the UI Query screen.
Creating a Query
Use one of the following methods to open the Query screen:
- click + on the ribbon menu and choose Query
- click + beside Queries on the left-hand menu
- click 3. Query on the Overview page
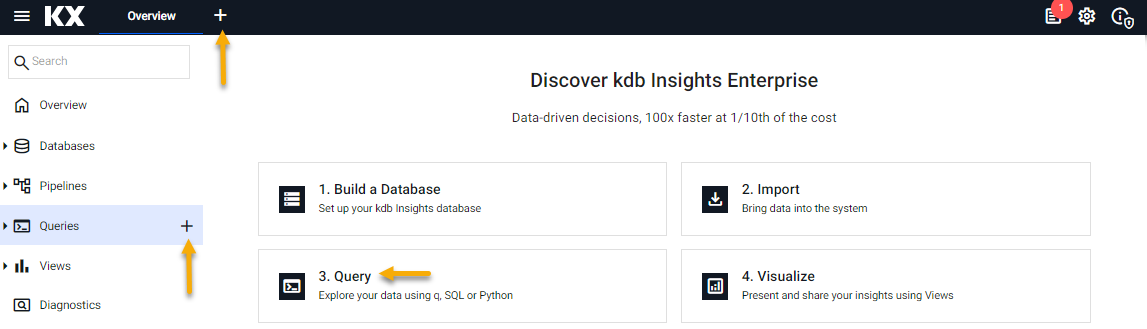
The Query screen provides three query methods:
Query Form
The Query tab provides you with the ability to retrieve data from the database without the need to write code. It gives you the option to return data within specific date/time ranges and apply filters to that data in order to constrain the data you receive to only that which you need. The fields of the Query tab, shown in the following screenshot, are described in the mandatory fields.
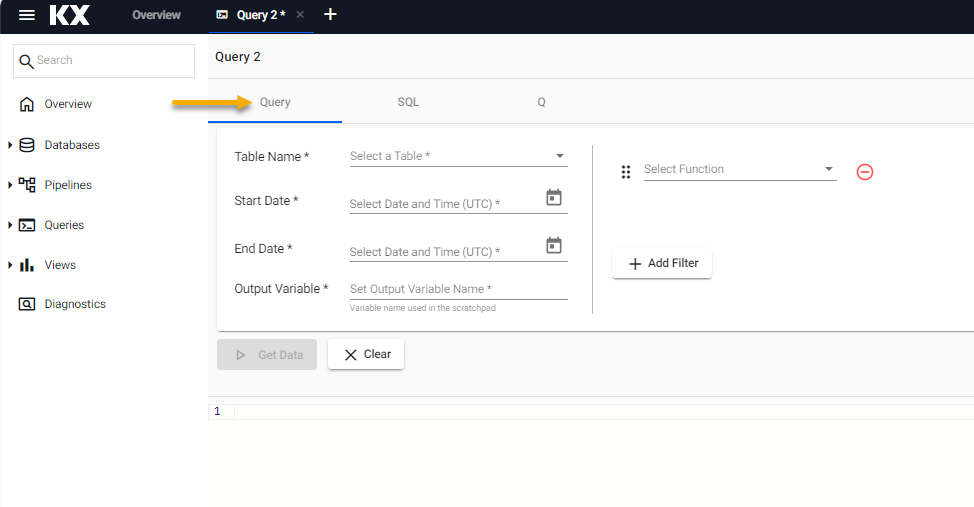
Additional filter options are also available.
Mandatory Fields
The following table describes the mandatory fields of the Query tab.
| name | description |
|---|---|
| Table Name | The name of the table that you're querying. This is presented to you as a dropdown list of available tables. |
| Start Date | The start date which defines the lower bound of your returned data. Use the datepicker to define the date and time at which your query begins.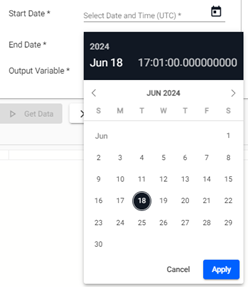 |
| End Date | The end date which defines the upper bound of your returned data. Use the datepicker to define the date and time at which your query ends. |
| Output Variable | This is the name you define for the q variable to which this data is assigned. You can use this variable to complete further analysis in the Scratchpad using Python or q. Refer to the guides here and here for details. |
Query Filtering
In addition to the mandatory fields you can also add filtering conditions.
To add a filter click Add Filter and Select Function to display the following set of filter types:
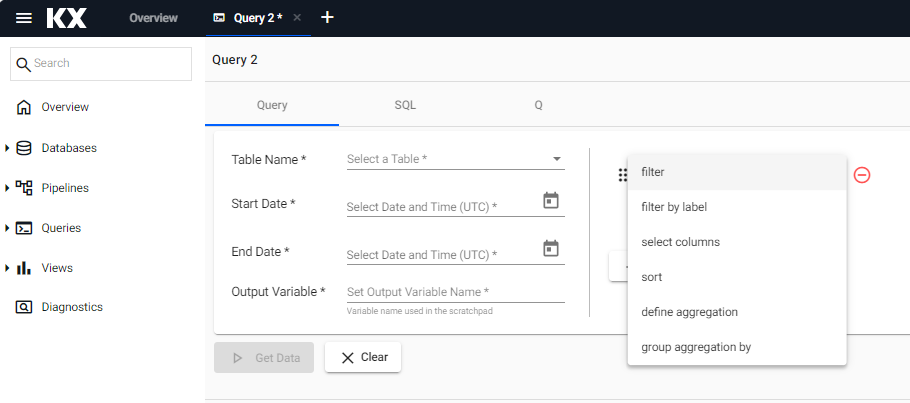
Combining Filters
Multiple filters can be applied, and filters of different types can be combined. Except for select columns and define aggregations which cannot be combined.
Filter
The Filter option is used for applying custom filtering to the query.

To apply a filter you must specify the following:
| name | description |
|---|---|
| Select Column | The column to be selected. |
| Select Function | The function to be used to apply the filtering logic which is one of:in likenot equalwithin<<==>=> |
| FX Parameter | An input provided by you which defines the item against which the column is compared. |
Filter By Label
The Filter By label option provides the ability to query specific tables in each assembly.

To apply a Filter By label you must specify the following:
| name | description |
|---|---|
| Key | Select the key value of the label that was assigned to the assembly. |
| Value | Select the value(s) of the label(s) to query from the tables that correspond to the label. |
If no label is selected then all corresponding tables are queried.
Select Columns
The Select Columns option provides the ability to filter the query results to display selected columns only.
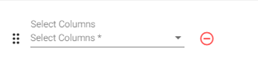
To filter selected columns click on the Select Columns field and choose the column(s) from the list displayed. This list represents the columns in the table selected under Table Name in the mandatory fields.
-
Only one Select Columns filter is allowed.
-
The Define Aggregations filter cannot be combined with a Select Columns filter.
Sort
The Sort options allows you to sort the results of a returned query based on the column chosen in the Select Column field.

Define Aggregation
The Define Aggregation option allows you to apply aggregations to specified columns of the table returning the result as an additional column.

To apply an aggregation you must specify the following:
| name | description |
|---|---|
| Set Return Column | The column the results of the aggregation are returned to. |
| Select Aggregation | The aggregations available to you are as follows: count last sum prd (product) min max all any var (variance) avg (average) dev (deviation) svar (sample variance) sdev (standard deviation) |
| Select Column | The column the aggregation is applied to. |
The Select Columns filter cannot be combined with a Define Aggregation filter.
Group Aggregation By
The Group Aggregation By option allows you to group the results of aggregations based on the Selected Column.

Using a SQL based query
The SQL query option provided within the Query Window provides you with the ability to query the tables available within your deployment using SQL syntax. These queries can run in a distributed manner across all available data associated with a table. The following shows how this functionality will be presented to you:
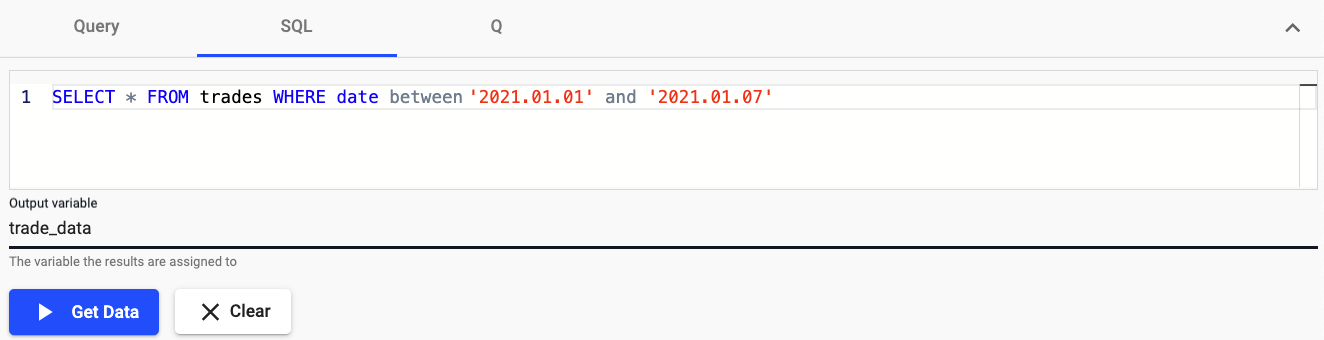
The ANSI SQL implementation used here is based on the kdb Insights SQL API outlined here.
Limitations of kdb Insights SQL query API
The SQL functionality used within the kdb Insights Enterprise provides a subset of an ANSI SQL compliant API the limitations of this are outlined here in depth.
Similarly to the Query form you must specify the output variable to which the return of the SQL statement will be defined in q, this allows for further inspection of the data in Python and q.
Using a Q based query
The Q query option provided within the Query Window provides you with the ability to query the various tiers of their database. Specifically, unlike in the SQL section above, the Q query functionality requires you to target a particular tier of their database for query in order to query data within the time window covered by the RDB, IDB or HDB respectively. The following shows how this functionality will be presented to you: