Data
Build an Assembly in the UI from available schemas, databases, pipelines and streams.
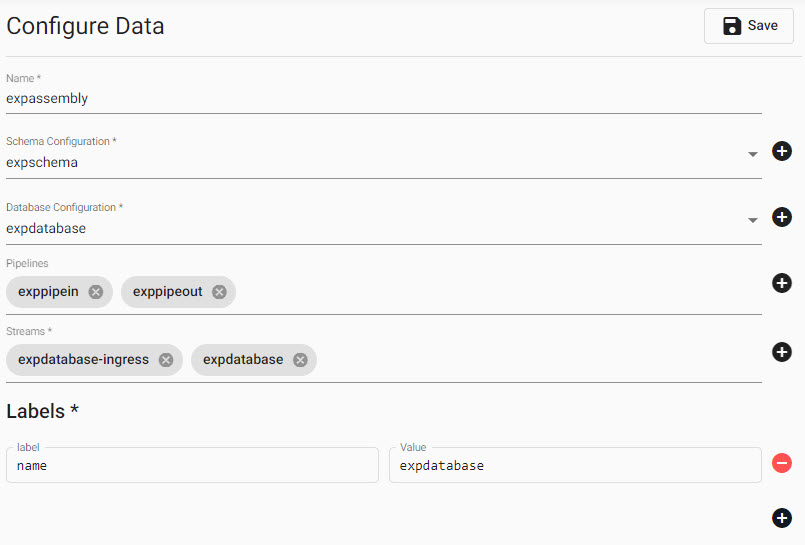
Set up
-
Name the Assembly to create
-
Define a schema, and add to the Assembly.
-
Build streams, and add to the Assembly.
-
Create pipelines, and add to the Assembly.
-
Configure the database, and add to the Assembly.
-
Assign label name(s) and associated value(s).
-
Submit
Assembly Name
Assembly name must consist of lower case alphanumeric characters, '-' or '.', and must start and end with an alphanumeric character
Sample Expression Assembly
An Assembly to build a table generated from a kdb expression. The table will have four columns; one for time, two for categories and one for data.
Schema
-
Open a schema document.
-
Set the the table name to
exptableand the schema name toexpschema. -
Add columns
| name | type |
|---|---|
| time | Timestamp |
| cnt | Integer |
- For
Table Propertiesremove the primary key and set the following properties
Primary Keys: (blank)
Description: (blank)
Type: partitioned
Partiton column: date
Block size: (blank)
Partitions: (blank)
Shards: (blank)
Timestamp column: date
Real-time Sort: date
Interval Sort: date
Historical Sort: dateAdvanced properties
Type, Block size, Partitions and Shards are Advanced properties
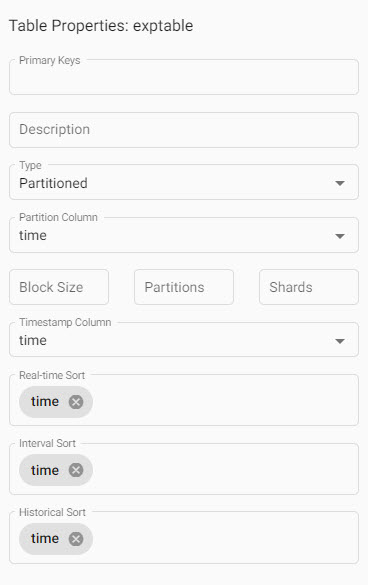
- Click Submit
Streams
Set up two streams documents: North Stream and South Stream. Configure each before submitting:
North Stream
stream name : expdatabase-ingress
sub topic: data
external facing: true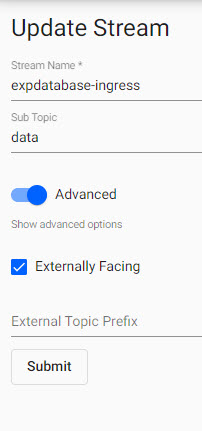
South Stream
stream name : expdatabase
sub topic:
external facing: falsePipelines
Next, build two pipelines. One to ingest the data generated by the kdb expression to write to the North Stream. The second to read from the North Stream to write to the South Stream. The table will be read from the South Stream and is the source for the assembly.
Expression pipeline
First pipeline to build:
- Click-and-drag into the workspace an Expression Reader. Add the following to the editor, then Apply
([] time:200?(reverse .z.p-1+til 10); cnt:200?10)- Click-and-drag into the pipeline workspace KX Insights Stream Writer and set the fields to:
table: exptable
deduplicate stream: true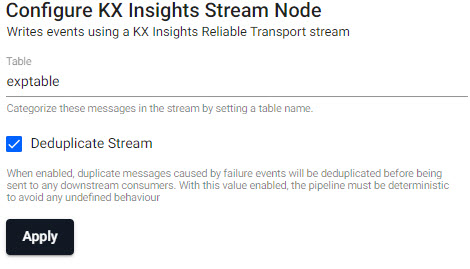
-
Apply the properties.
-
Connect the nodes, Save the pipeline as
exppipein. Note, Kx Inisghts Stream nodes have a requirement to assign theAssembly Integrationwith the name of the publish topic.
Pipeline name: exppipein
Assembly Publish Topic: expdatabase-ingress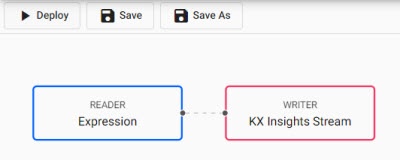
North to South stream pipeline
Second pipeline to build.
- Drag out a KX Insights Stream Reader and leave the
Tableproperty blank:
table: - Drag out a KX Insights Stream Writer and set the fields to:
table:
deduplicate stream: true-
Apply the properties.
-
Connect these nodes, Save the pipeline name as
exppipeoutand assign theAssembly Integrationwith the name of the publish topic.
Pipeline name: exppipeout
Assembly Subscription Topic: expdatabase-ingress
Assembly Publish Topic: expdatabasePipeline Name
Pipeline names should be lowercase
Database
Create a Time Series database to set up the rdb, idb and hdb.
-
Create a database document and select
Time Series. -
Name the database
expdatabaseand Submit - this will make available additional configuration options. -
In
Advancedmode, update the following sections - tab between each section for details:
No change required.
- mount name: rdb
- source: expdatabase
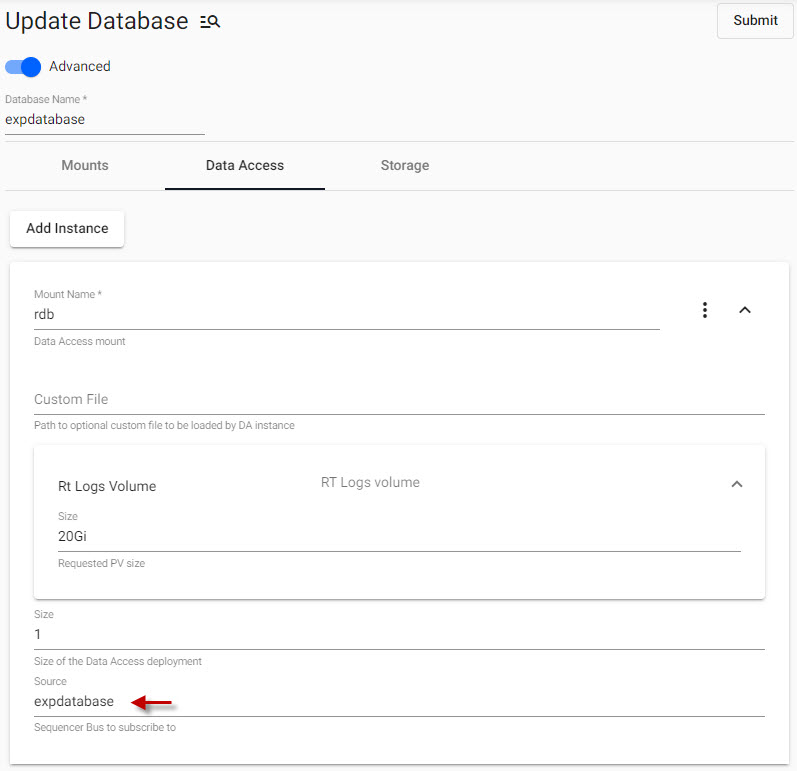
- source: expdatabase
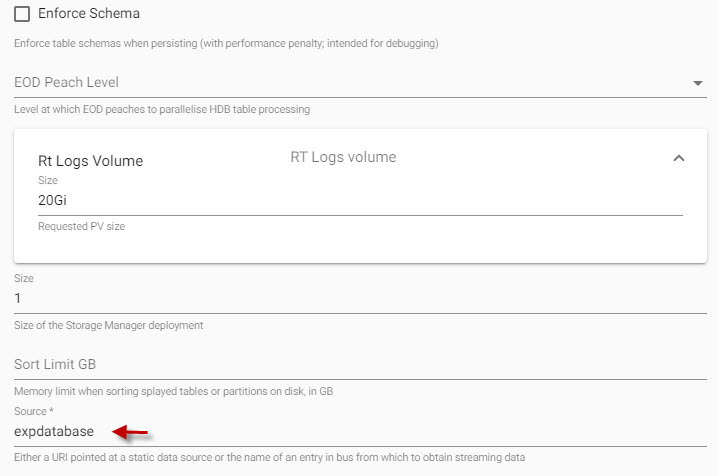
-
Other database parameters, e.g. Mount, use pre-configured values.
-
Submit the
expdatabasedatabase.
Configure Assembly
With all components created, next configure the assembly.
Name: expassembly
Schema Configuration: expschema
Database Configuration: expdatabase
Pipelines: Select the two created pipelines (exppipein and exppipeout)
Streams: Select the two created streams (expdatabase-ingress and expdatabase)-
Set a label to
label: name, value: expdatabase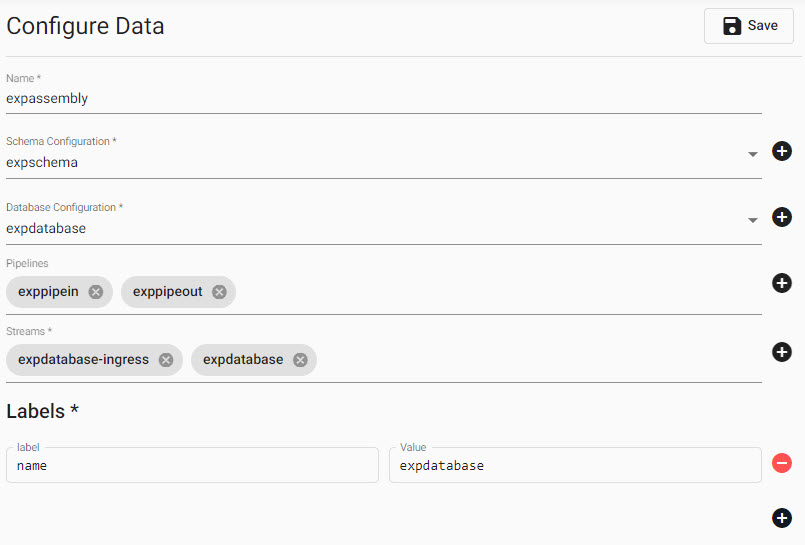
-
Save
- Deploy
The assembly should change from RUNNING state (hollow circle) to READY state (green circle).
Query Data
-
Once the assembly has entered the ready state (a green solid circle) open an Explore document.
-
From the Assembly dropdown menu, select your
expassembly, and choosehdbif querying against Q. -
Query your data with:
SELECT * FROM exptable
exptable
-
Define the
Output variable; this can be exptable -
Click Get Data