Visual Query Builder
- A graphical tool enabling users to quickly build and visualize database queries without requiring knowledge of kdb or q.
-
Visual Query Builder is best used in conjunction with another component, such as Data grid. To see this in action, check out the Demo Data dashboard and switch to the Visual Query Builder tab.

Set up
-
Define the Connection which will populate the list of available data sources to build the query.
-
Define the Data Source which is the output for the query, and used in other components.
Basics
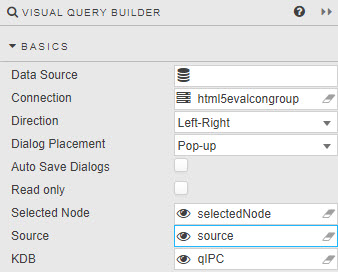
- Data Source
- This should match the data source used as the output (where Selected Node and KDB are assigned view state parameters). Any errors returned by the data source will be highlighted in the query builder on the node where the error occurs.
- Data sources
- Connection
- Select a kdb database.
- Connections
- Direction
- Define order flow of visual query: left-to-right, right-to-left, top-to-bottom, bottom-to-top.
- Dialog Placement
- Configuration dialogs can appear to the
leftorrightof the query builder interface, or as apopup - Auto Save Dialogs
- Automatically save value changes made in
leftorrightdialog menus, but not forpopupdialogs. - Read only
- Disables dialogs, preventing changes from being made to the query.
- Force Selection
- Prevents Visual Query Builder from a no-node-selection state. Selecting a node runs the query to that point - ignoring nodes beyond it. If no nodes are selected, then all node are factored; when Force Selection is enabled, a single node must be selected, which is the last node if no other node is selected (default).
- Selected Node
- A view state parameter assigned to the selected node within the visual query.
- Source
-
A view state parameter storing the complete structure of the query as JSON. It is best used in conjunction with the Editable list component to toggle between several different queries. See the Demo Data dashboard for an example of this.
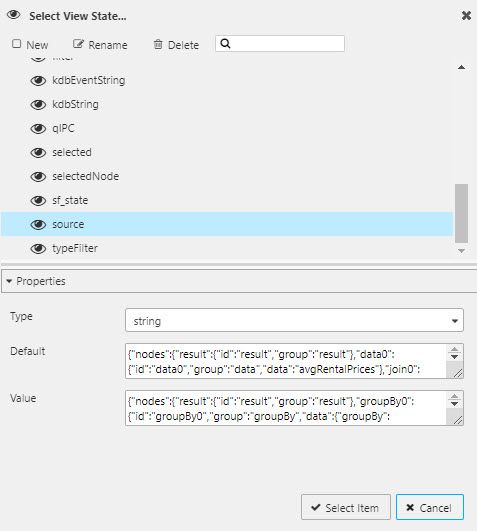
- KDB
-
A view state parameter storing the output kdb string. This is used in the output data source, which is generally rendered inside a data grid.
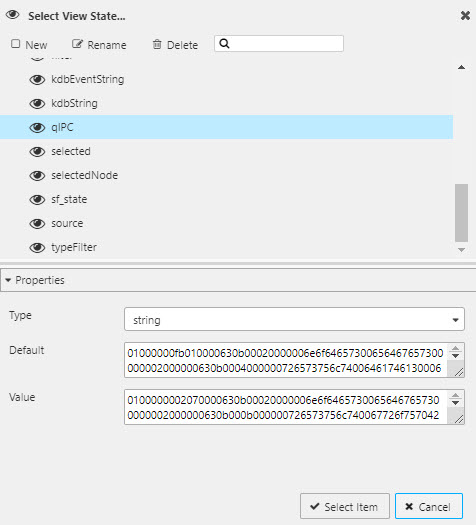
Also assign Selected Node
The output query requires both the KDB and Selected Node view state parameters
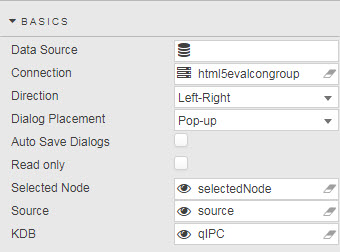
Bindings
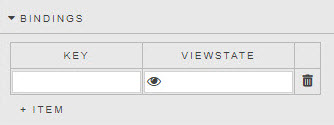
Allows node functions to be assigned to view state parameters.
- Key
- The Name of the assigned binding, this will appear in the function dropdown.
- Viewstate
-
The viewstate to link to the function:
Check View State Type
The view state type must be of the same type as the parameter you plan to assign it to, or else it won't be available to select in the function parameter dropdown.
-
Create the binding
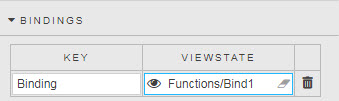
-
Set the view state
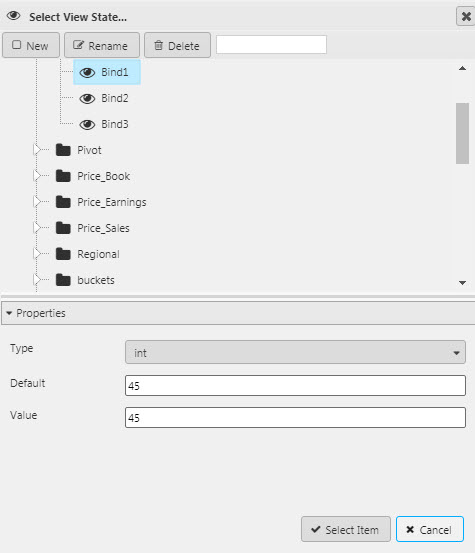
-
Edit the function


-
Bind the parameter to the created view state

Build query
Users start by adding a data source to query; this can be done with a right-click on the empty Data node.
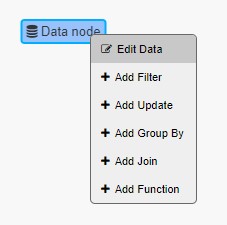
Once a data source is assigned, right clicking inside the query builder will offer additional options:
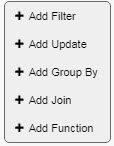
Streaming queries
Support for streaming queries is available with Builder of the data editor.
Add data source
Select a data source from the drop down. Available data sources will be determined by your Connection
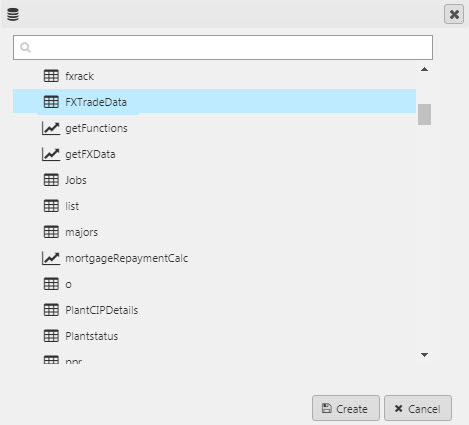
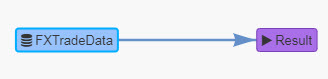
Add filter
Filter against the data source using equal, not equal, less, less or equal, greater, greater or equal, is blank, is not blank, in, not in or use a histogram range selector.
Check distinct to pull distinct values from all checked columns; each additional distinct column will include all distinct pairing across selected columns.


Select columns from the data source. Data Columns can be renamed in the Select - Columns option.
Shared column names
When creating a Join between different data sources, the joining column(s) must share the same name.
Select columns, and filter order can be re-organized using drag-and-drop.
Add update

Update values within a column
Add group-by
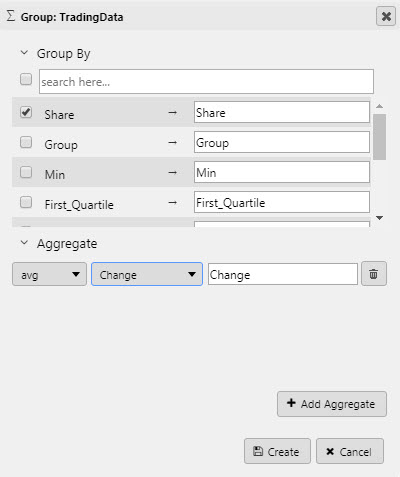
Create aggregate groupings for data columns; options include: avg, cor, count, cov, dev, first, last, max, med, min, prd, scov, sdev, sum, svar, var, wavg and wsum
Column grouping order can be re-organized using drag-and-drop
Add join
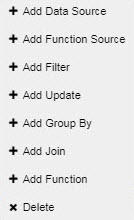
Join an additional data source or function to an existing data source in your visual query. Options include left, inner, union, asof, upsert and plus.
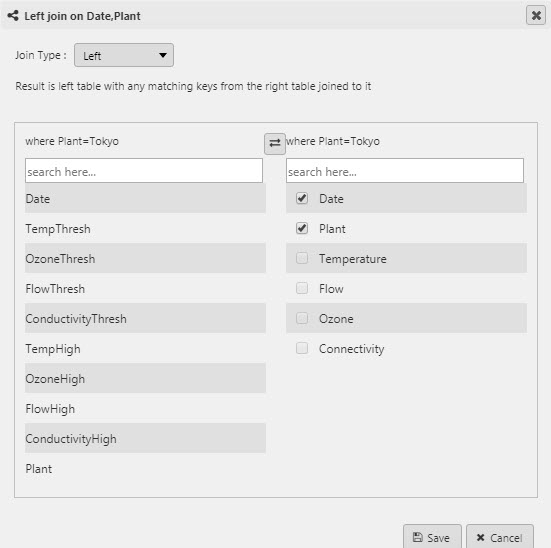
Add function
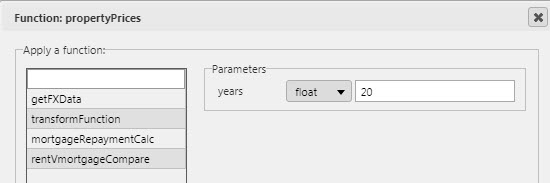
Add a pre-configured Function into the visual query
Dashboards SDK
Visual Query Functions for Dashboards SDK are added to the demo.q file in the Sample directory.
Example:
api.mortgageRepaymentCalc:{[res;years]
months: years * 12;
// rate: (interestRate % 100);
update Monthly_repayment: ceiling((Price * 1.06) % months) from res(0);
where years is an adjustable view state parameter in the dashboard
Style, Format, Margins
Style for common style settings