Get Data - SQL Database
The purpose of this walkthrough is to demonstrate how to ingest SQL data into kdb Insights Enterprise.
A health dataset, hosted on a PostresSQL database, has been provided for use in this walkthrough, which has records of air quality, traffic congestion, car and bike accidents for a day in New York. Once ingested, it is ready to be queried and visualized.
No kdb+ knowledge required
No prior experience with q/kdb+ is required to build this pipeline.
Before you import data you must ensure the insights-demo database is created, as described here.
Import Data
The import process creates a Pipeline which is a collection of nodes:
- Readers - read data from its source
- Decoders - define the type of data imported
- Schema - converts the data to a type compatible with a kdb+ database
- Writers - write the data to a kdb Insights Enterprise database
Open the import wizard by selecting 2. Import from the Overview page. You are prompted to select a reader node from the Import you Data screen.
Select a Reader
A reader stores details of data to import.
-
Select PostgreSQL from the Relational readers, shown below.
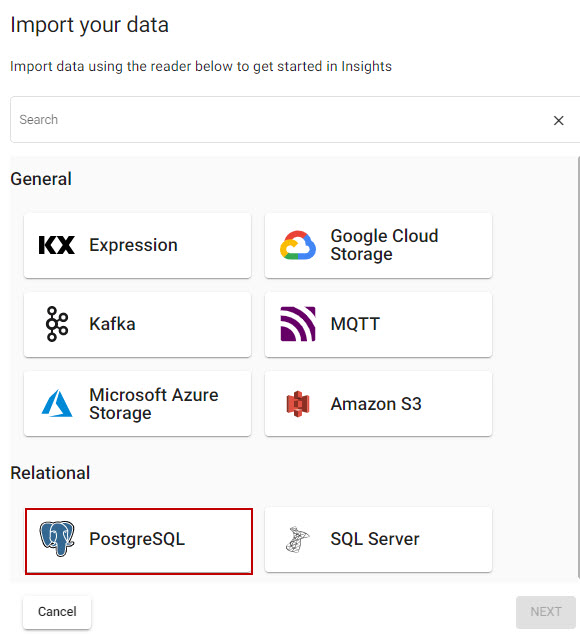
-
Enter the following values for the PostgresSQL database in the Configure PostgreSQL screen.
setting value Server postgres.trykdb.kx.com Port 5432 Database demo Username demo Query select * from health -
Click Next to open the Configure Schema screen.
Add a Schema
The schema is responsible for converting data to a type compatible with a kdb+ database. Every data table imported requires a schema; and every data table must have a timestamp key to be compatible with kdb's time series columnar database. insights-demo has a predefined schema for the health data set.
-
Complete the Apply Schema properties as follows:
setting value Apply a Schema Checked Data Format Any -
Click the Load Schema icon
 and select the insights-demo schema from the Database dropdown and health from the Table dropdown, as shown below.
and select the insights-demo schema from the Database dropdown and health from the Table dropdown, as shown below.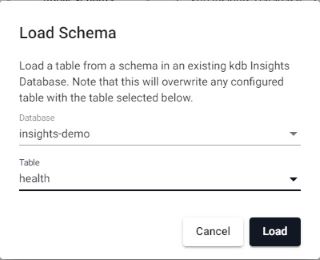
-
Click Load and then Next to open the Configure Writer screen.
Configure the Writer
The last step in creating this pipeline is to add a Writer which writes transformed data to the kdb Insights Enterprise database.
-
Specify the following settings:
setting value Database insights-demo Table health Write Direct to HDB No Deduplicate Stream Yes Set Timeout Value No -
Click Open Pipeline to review the pipeline in the pipeline viewer.
The pipeline is a linked set of nodes derived from each step of the import process that reads data from its source, transforms it to a kdb+ compatible format, and writes it to a kdb Insights Enterprise database.
The completed PostgresSQL pipeline is shown below.

Save the Pipeline
You now need to save and deploy your Pipeline.
-
Enter a Name in the top left of the workspace. The name must be unique to the pipeline; for example, health-1.
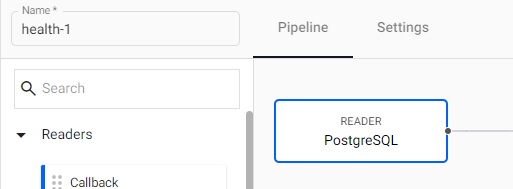
-
Click Save.
-
The health-1 pipeline is now available under Pipelines in the left-hand menu.
Deploy the Pipeline
You must deploy the pipeline in order for it to read the data from its source, transform it to a kdb+ compatible format, and write it to the insights-demo database.
-
Click on Save & Deploy in the top panel, as shown below.
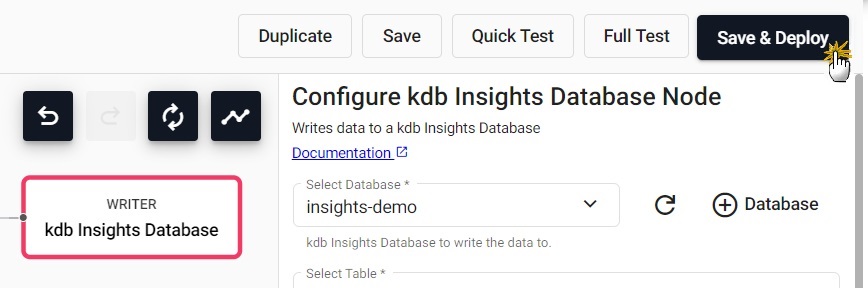
-
Deploying a PostgresSQL pipeline requires a password to access the database. Enter the following password in the Enter password for PostgreSQL screen.
setting value password demo -
Check the progress of the pipeline under the Running Pipelines panel on the Overview tab. The data is ready to query when Status is set to Running. Note that it may take several minutes for the pipeline to start running.

Pipeline warnings
Once the pipeline is running some warnings may be displayed in the Running Pipelines panel of the Overview tab, these are expected and can be ignored.
Next Steps
Now that your Pipeline is up and running you can:
- Add Protocol buffers data using kurl.
- Query the data.
- Build a visualization from the data.
Further Reading
Use the following links to learn more about specific topics mentioned in this page: