Date Range Picker#
This Date Range Picker allows users to define a date range by specifying the start date and the end date for a range of dates. The dates can be selected by either clicking on the calendar or entering text. By default, the start and end dates are today and tomorrow. If the current date is outside of the date range, it is highlighted in the calendar. The following screenshot shows a Date Range Picker with the date range highlighted.
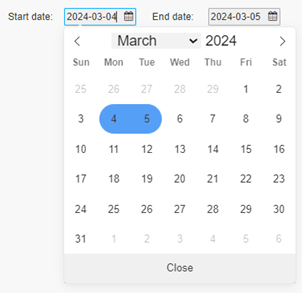
This page describes how to:
- Set up the Date Range Picker
- Use the Date Range Picker
- Use the Date Range Picker to select a date range for another component
Set up a Date Range Picker#
-
In the Design view, click and drag the Date Range Picker onto your workspace.
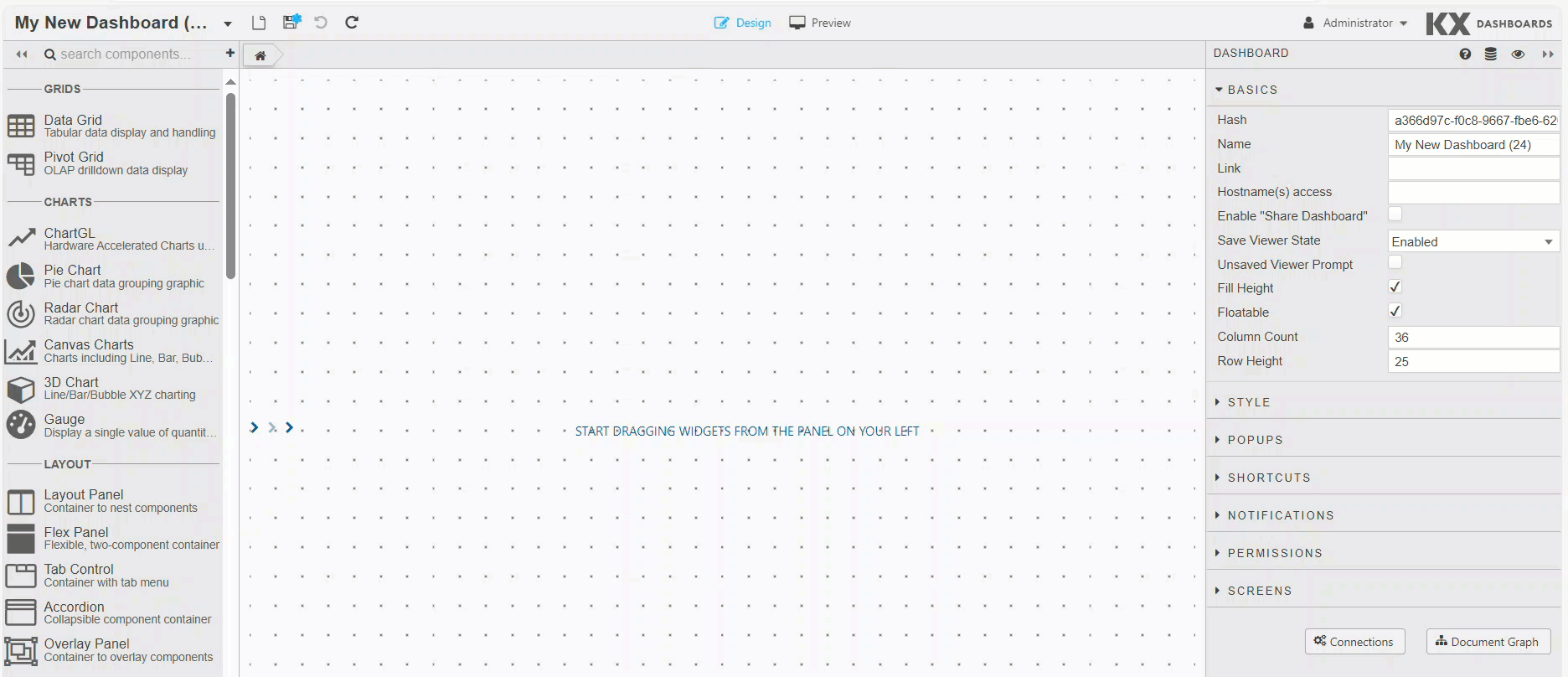
-
Configure the following properties for this component:
Basics#
The Basics properties, illustrated in the following screenshot, are described below.
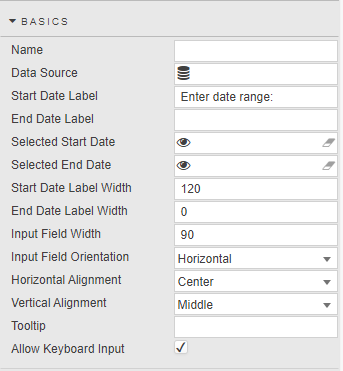
- Name
- Enter a name for the component.
- Data Source
-
You have the option to set a list of valid dates. When this is set, the list of dates in the data source sets the available dates presented by the date range component.
kdb+ date
The data source for this component must return values of kdb+ type "date".
For example, the following kdb+/q syntax can be used to create a data source resulting in 365 sequential date values starting with March 1, 2024.
([]
d: (2024.03.01 + til 365))
- Start Date Label
- Enter a text label to be displayed beside the first date.
- End Date Label
- Enter a text label to be displayed beside the second date.
- Selected Start Date
- You can specify a view state parameter of type date, datetime, or timestamp for the start date. Note that View States with time values are set to midnight.
- Selected End Date
- You can specify a view state parameter of type date, datetime, or timestamp for the end date. Note that view states with time values are set to midnight.
- Start Date Label Width
- This defines the width in pixels for the first field label.
- End Date Label Width
- This defines the width in pixels for the second field label.
- Input Field Width
- This defines the width in pixels for both input fields.
- Input Field Orientation
- This defines the layout (horizontal, vertical) for the input fields.
- Horizontal Alignment
- This defines the horizontal position (left, center or right) for the input fields and labels within the component boundary.
- Vertical Alignment
- This defines the vertical position (top, middle, bottom) for the input fields and labels within the component boundary.
- Tooltip
- This is the text description which appears when you mouse over the Date Range Picker.
- Allow Keyboard Input
- When this is checked, you can enter dates using the keyboard.
Using the Date Range Picker#
You can provide input for the Date Range Picker with the mouse or keyboard:
Mouse Input#
To use the Date Range Picker with mouse input:
- In Preview mode or the End-User version of the Dashboard click on the start field to open the calendar.
-
A calendar is displayed and its position is aligned with the start date input field. If this display includes days within the date range, those days are highlighted.
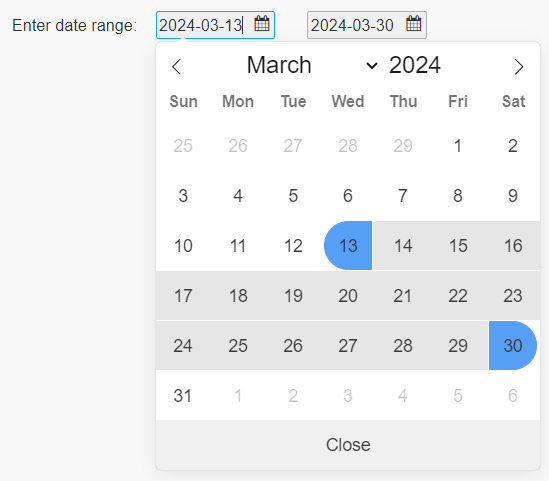
-
Click on the desired start date.
The start date field is updated with the selected value.
A calendar is displayed and its position is aligned with the end date input field. If this display includes days within the date range, those days are highlighted.
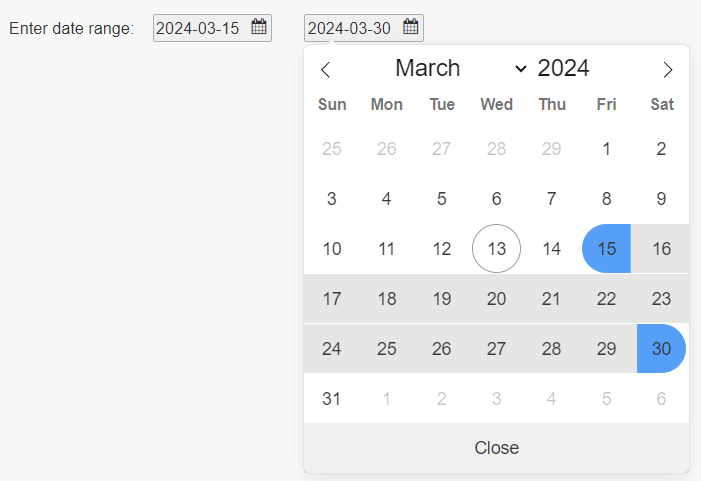
-
Click on the desired end date. The end date field is updated and the calendar closes.
Keyboard Input#
To use the Date Range Picker with keyboard input:
-
In Preview mode or the End-User version of the Dashboard click on the start field to open the calendar. The calendar opens for the start date. Type in the desired date.
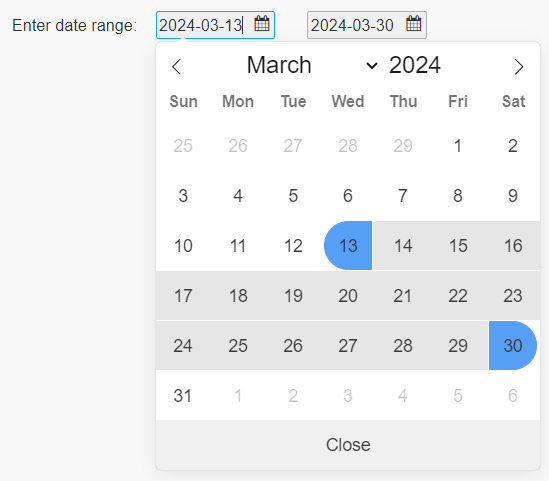
-
Click on the end field or press TAB to move to the end date field.
A calendar is displayed and its position is aligned with the end date input field. If this display includes days within the date range, those days are highlighted.
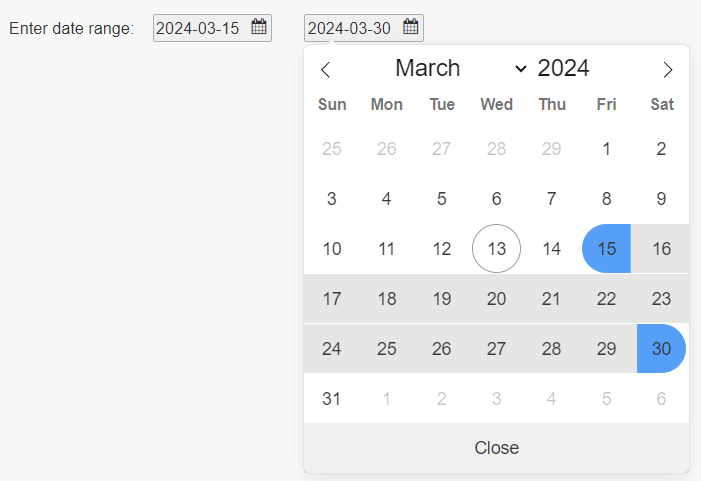
-
Type in the desired end date.
- Click outside of the component, or press TAB or Enter to complete the entry. The calendar closes.
Validation#
This component verifies all values entered. If invalid data is entered, a label with a red border is displayed around the relevant input field, as shown below.

Validation occurs as you are typing, selecting a date from the calendar, navigating to a different area of the Dashboard, and upon initialization. If a value is not valid, the selected Start/End Date properties are not updated, and one of the error labels in the following table appears:
| Label | Error details |
|---|---|
| Invalid date | This appears when the value does not represent an actual calendar day (for example if 00 is entered for the day). If you don't correct the date, the previously held values are used. |
| Date out of scope | This is displayed when the date value is not in the list of available dates provided by the data source. This error label remains visible until a valid value is provided. |
| Dates out of order | This is displayed when the start date does not occur before the end date. This error label remains visible until the condition is corrected. When you enter dates that are out of order, both input fields have the red border. When the date selection via mouse click causes this error, you are directed to the opposite end of the date range and prompted to enter its value. |
Using Date Range Picker with view states#
You can use the Date Range Picker to set up view state parameters which can be used by another component.
The following example shows the Date Range Picker being used to provide the filter date for the data grid. The data is filtered based on the date range selected.

In the example above view state parameters have been set up for the Selected Start Date and Selected End Date properties in the basic properties. The data dialog with the 2 view states, startDate and endDate, is shown below.
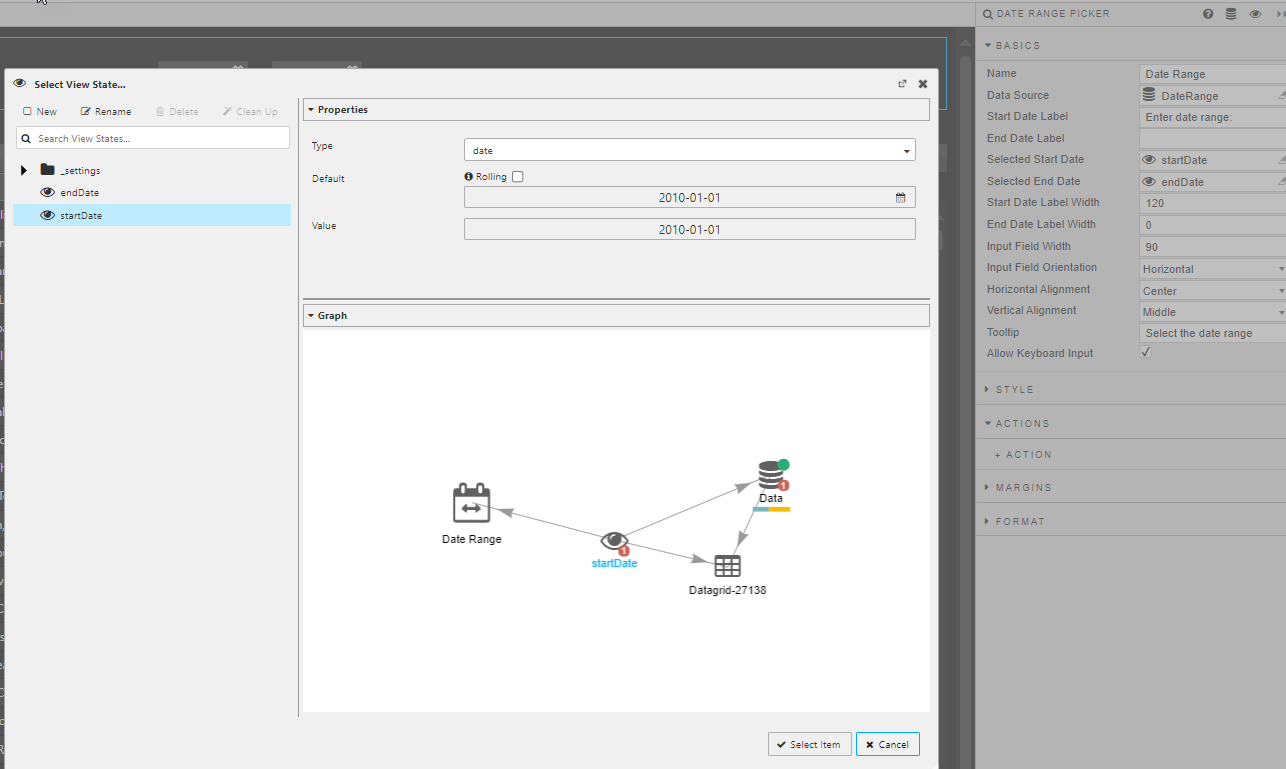
Click here to read more about the view state dialog.
These view states are set up as inputs to the data source query for the Data Grid. The sd and ed variables are defined at the start of the function. These are mapped to the startDate and endDate view states. This mapping is visible in the lower part of the data dialog, shown below.
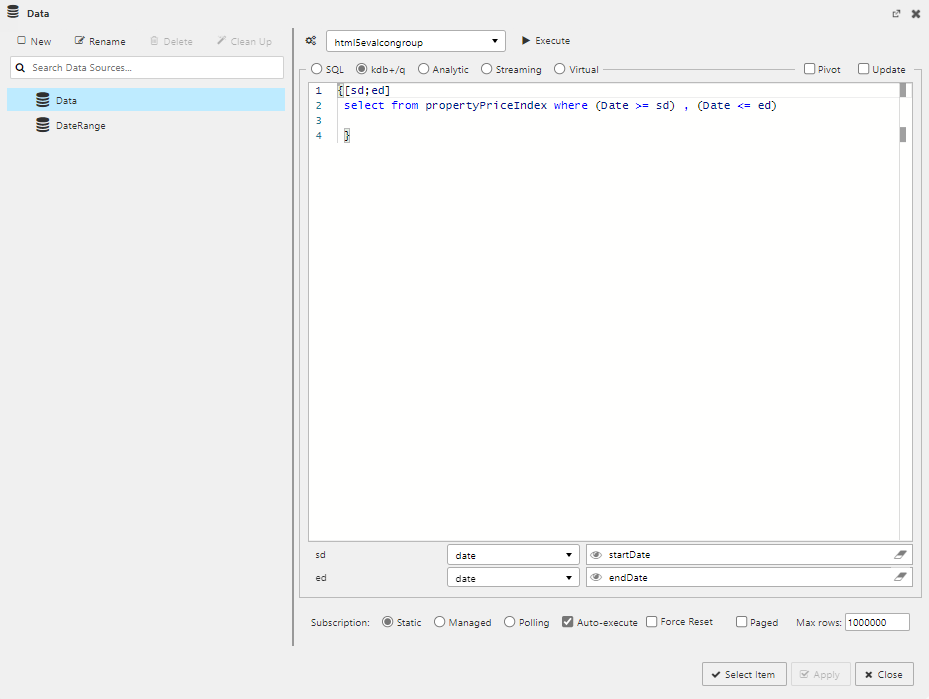
Click here to read more about referencing view states in the query editor.