Action Tracker
Action Tracker is a self-contained alerting application and is used by Stream for KX.
![]()
Action Tracker with horizontal layout
Basics
![]()
- Name
- A name for the component provided by the user.
- Data Connection
- Streaming Data Connection
-
Data connection
The connection is a very specific alert gateway process, querying real-time and historical alerts. Alerts are published into a fixed table
dxATAlertand the displayed table is kept indxATItemCurrent. A Data Source is not needed as all modification of the view lies within Dashboards.You can tick/untick the visible columns in the Style editor. There are some miscellaneous columns (
tag1,tag2, etc.) that you can populate freely and then change the column header within Dashboards if you want more customised information in your alert table. - Layout split
VerticalorHorizontal- Show Row Count
-
Displays number of data rows

- Custom Layout
-
Select display columns from available data columns. Hidden columns are excluded from the list of available columns.

- Visual Notifications
- Check for pop-up notification when new item added
- Audio Notifications
- Check for aural notification when new item added
- Polling Interval (sec)
- Set time check for new items
- Max Rows
- Set maximum display rows of items; default value of "0" shows all rows
- Transitions Display Type
-
Set the way transitions are displayed
- Grouped
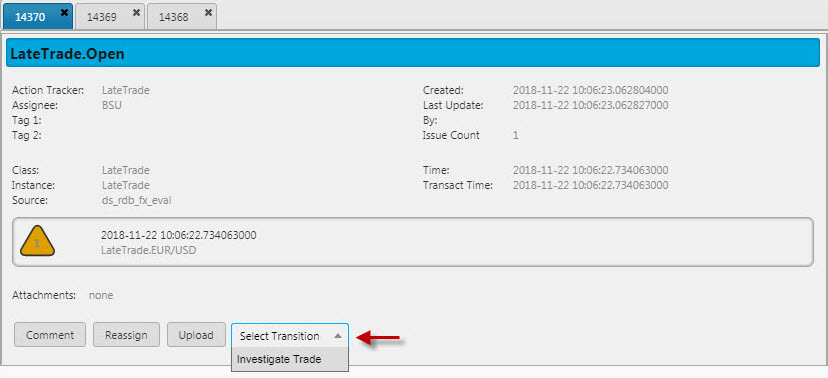
- Buttons

- Popup

- Default Transition
- Default Resolution
- Value to be selected (if available) when selecting transition
- Case Management
-
When enabled, allows users create an action case; actions are defined by Action Type Cases

Users can then configure the individual action
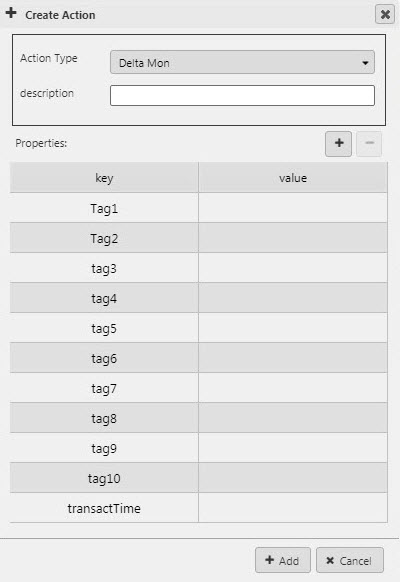
Case configuration
Ensure cases are specified in Action Type Cases
- Preselected Action Type
- Selected
Action Typevalue when creating a case - Cases Display Type
-
Sets the way alerts and cases are displayed
-
Combined- Data Grid displays both alerts and cases. -
Tabs- Alerts and cases are displayed in separate tabs. When selected, the Selected Tab option will be available.

-
- Selected Tab
-
Determines the default Tab to be displayed when the Action Tracker is launched. This property is only available when the Cases Display Type property is set to a value of
Tabs.-
Alerts- DisplaysAlertstab when Action Tracker is launched. This is the default. -
Cases- DisplaysCasestab when Action Tracker is launched.
-
Columns
![]()
- User Defined
-
When checked, the selected column will remain in the Data Grid if the selected column variable is removed from the query. A user-defined query is effectively a ‘lock’ on the column
Watch out
If the User Defined column variable is missing in the query, the User Defined column will show as an empty column in the Data Grid
- Data Field Name
-
A Data Source column or a wildcard column
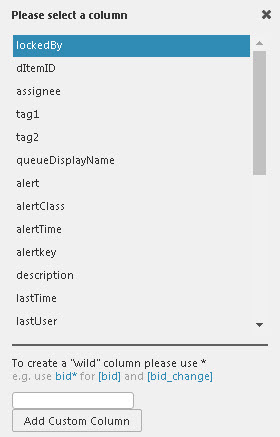
When using a wildcard, all dynamic columns derived from a query will use the wildcard column format. The wildcard can be used in conjunction with text headers; e.g.
bid*for bothbidandbid_update.Select the Data Field Name from data columns in the Data Source query.
Additional columns can be added, including wildcard columns. If a wildcard is used, any undefined columns will adopt the properties of the wildcard column; e.g. data alignment, decimal precision etc.
- Display Name

- Width (relative)
-

Relative to the width of the Data Grid. The scale is contingent on the values of each column; for example, columns with a relative width of 20, 10, 5, 1 will scale at a column width of 55% (i.e. 20/(20+10+5+1)), 28%, 14% and 3%.
Relative columns will scale according to the browser size.
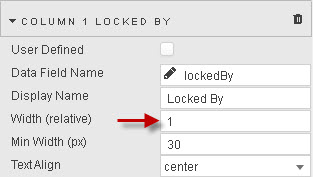
- Minimum Width (pixels)
- Minimum width in pixels for a column. Columns with this set will scale according to browser size.
- Text Align
- Horizontal alignment of values within cells
- Sortable
-
When checked, users clicking on a column header will toggle between ascending and descending sort.
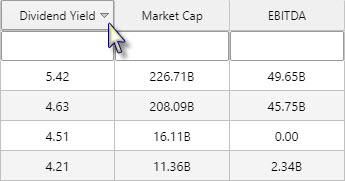
- Format
- Format for column data. If
DateTimeis selected, then either a Date Format or Time Format must also be selected. - Precision
- The number of decimal places to display for numeric data
- Hide Trailing Zeroes
- When checked, suppresses the display of trailing zeroes
- Currency Symbol
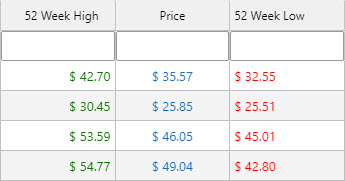
Columns with Currency Symbol prefixes- Date and time formats
-
Where Format is
DateTime, Date Format and/or Time Format specify the display format:
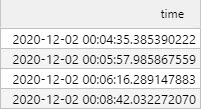
Date Format and Time Format combine to format a column of DateTime data - Negative Color
- Define color for negative values
- Highlight Changes
- Highlight Change Duration
- Show arrows on Change
- On change in column cell value, upward changes will highlight green and/or an up arrow, down in red and/or down arrow.
- Min Value Color
-
A color for a border highlight around the lowest value in the column
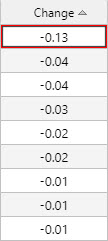
- Max Value Color
-
A color for a border highlight around the highest value in the column
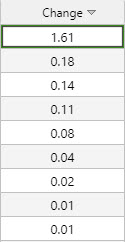
- Range Color
-
A color to be applied as a value gradient across all cells in a column
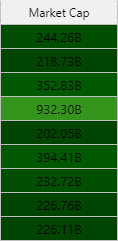
- Percentage Color
-
A color to be applied as a mini-bar, where Format is
Percentage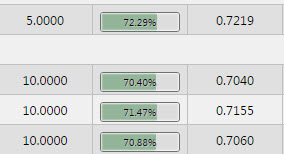
View State Parameters as colors
Any of Min Color, Max Color, Range Color and Percentage Color can be a View State Parameter.
To assign a View State Parameter, roll over the end of the input bar until
 appears, then click to assign.
appears, then click to assign. - Read Only
- When checked, the column cannot be edited
- Template
- Templates
- Hidden
-
When checked, hides column
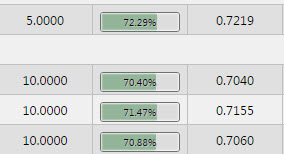
Selection & Routing
![]()
- Item ID
-
A View State Parameter of type list; supports multiple item selection in tabs.
New Action Tracker Instance
Ensure view state parameter is assigned.
- Alert ID
-
A View State Parameter of type GUID; populated with selected event content from Alerts dialog.
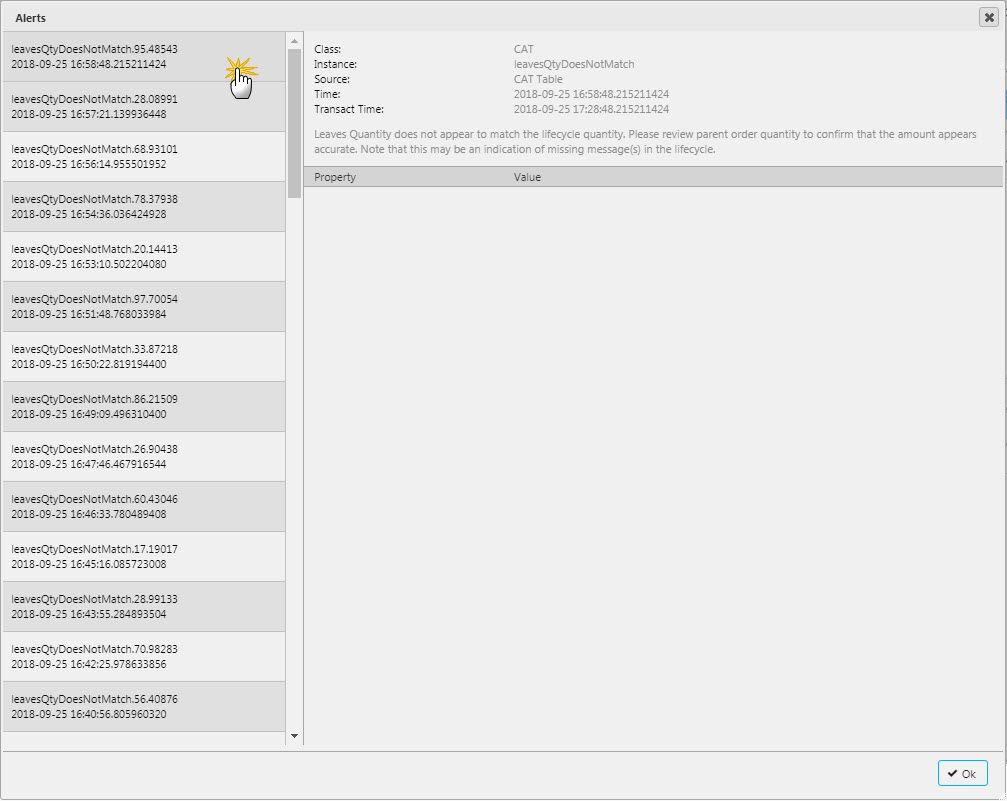
New Action Tracker Instance
Ensure view state parameter is assigned.
- Follow Selected Value
- Focuses grid selection to ItemID
Action
File Export
![]()
- Show Export CSV Button
- When checked, enables export of content as CSV
- Show Export Excel Button
- When checked, enables export of content in Excel format
- Filename
- Filename for export of CSV/Excel files
Filters
This defines which of the Action Tracker data columns (visible and hidden) are available to the user in Search. Values can be mapped to View State Parameters.
![]()
![]()
Filter
Define the characteristics for each search filter
![]()
- Name
- Selected Action Tracker data column
- Value
- Set value; for example, if using time use "lastTime". Can be linked to a View State Parameter
- Hidden
- Filter not available to user
- Filter Type
-
Sets the input;
Text,DropdownandData Source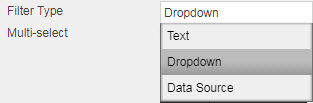
If using a
Data Sourceremember to assign Value and Text variables for the dropdown selection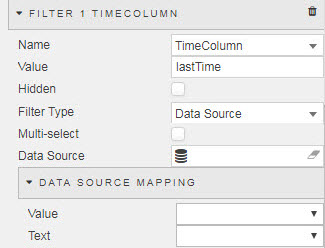
- Multi-select
- Allows for multiple input selections
History
Displays historical alerts in separate panel
![]()
- Show History
- When checked, enables historical panel
- Row Height
- Set the row height
- Start Date
- End Date
- Date range to be applied at startup, use rolling View State Parameter of type Date (e.g. T-1)
Overrides
Filters applied to the main grid are also by default applied to the historical grid. This section helps to override those filters.
![]()
- Name
- Selected Action Tracker data column of filter to override
- Value
-
Set value; for example, keep value empty for "Assignee" to not apply the filter for assignee column (that is used in main grid).
Value can be linked to a View State Parameter ("Tag1"-value can be bound to a list of values selected and set via "Actions" in main grid)
- Hidden
- Filter override not displayed
Highlight Rules
Used to apply color updates to notify users of changes in grid values
![]()
Highlight rules in operation
![]()
- Name
- Name of the rule
- Target
- The grid column to which the rule will apply. It can be any column; it does not have to be the Condition Source
- Condition
-
Data from the Condition Source (a Data Source column) is tested with the Condition Operator against the Condition Value – typically
previous value.The Condition Operator may be a numeric comparison, but can also test for strings in text values.
- Color
- The cell text color when the Condition rule is true
- Background Color
- The cell background color when the Condition rule is true
- Border Color
- The cell border-color when the Condition rule is true
- Icon
- An icon to appear when rule is true
- Icon Color
- The color for the icon (if used) when rule is true
Action Type Cases
Users can create individual actions, which can be (optionally) associated/linked with other actions to form a case. Action creation requires Case Management in Basics to be enabled. The Case Management UI calls dxATCreateItem with 3 parameters, these are:
- The Action Tracker
- Action Tracker Parameter Dictionary.
-
Action Tracker Payload Dictionary (i.e. any new columns added to the properties section)
Sample Dictionary Parameters
If the following parameters are specified in the UI: description, sym, alertkey, source, alertClass, tag1, tag2 and tag10, then the dictionary key will look like:
q `sym`alertkey`source`description`alertClass`tag1`tag2`tag10
Create a Case
- Select available Action Type from dropdown. This is a list of available Action Trackers and is the only required parameter
![]()
Standard editable actions are: description sym alertkey source alertClass, but these are not required parameters.
- Add each supported Action Type for a case. More than one Action Tracker can be added
![]()
- Click
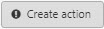 to add an action
to add an action
![]()
- Additional properties can be added to a case; added properties will appear in the case property panel.
![]()
![]()
New column items are added to dxATAlert.
![]()
- Tags can be used and renamed in Dashboard Column Properties
![]()
- View action (use filters if necessary); it will have it's own unique ID.
![]()
- An option to link the created action with other actions is available as a tab
![]()
Linking Actions
Actions can only be linked when Case Management in Basics is enabled, otherwise this panel will be hidden.
- When adding a link, select from Link type and Items (Action ID). Available link options are
relates to,derives to,is derived from,is dependent to,depends on,is blocked by,blocks,duplicates,is duplicated by
![]()
![]()
Linked actions can be viewed with a double-click. This will also open a tab for linked actions.
![]()
- All linking activity is recorded in the Activity tab
![]()
Payload
Configure the content and layout of the payload panel
![]()
- Allow Payload Editing
-
When checked, allows users to edit the details of the Alert:
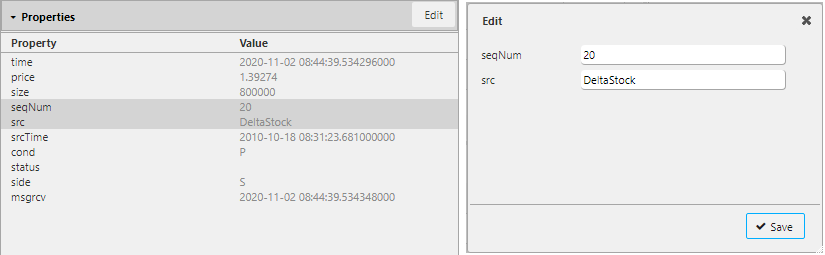
- Extras Template
-
Apply HTML customizations with Handlebar helpers; for example:
<div><span>{{payload.breachLevel}}</span><span>{{payload.sym}}</span></div>-
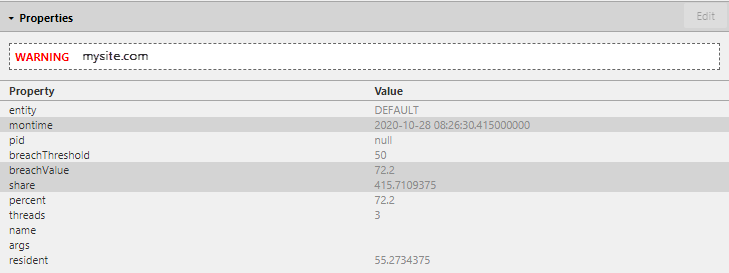
- Extras Position
- Select from
Top,Bottom
Hidden Properties
- Properties to hide (hidden properties remain available in the template)
Tabs
- Configure which tabs are active and their order. Supported options are
Properties,Activity,Linksand one custom/user-defined tab. The first tab on the list is opened by default. - Custom Tab Template
-
Template for custom tab

Style, Format, Margins
![]()
- Alert Title Template
- Alert Title Templ. (Case)
- Alert Details Template
- Alert Details Templ. (Case)
- Alert Dialog Template
- Alert Dialog Templ. (Case)
- HTML Templates for Alert Title, Alert Details and Alert Dialog, and Handlebar helpers to map data into the template.
The Action Tracker has the following HandleBars helper function:
formatTimeStamps
Finds all kdb timestamps in a given string and converts them to a different format. If the date format parameter is omitted, the default conversion format is YYYY-MM-DD HH:mm:ss.SSSSSSSSS. The resulting value outputs the date and time based on the timezone setting in the Dashboard.
Parameters:
string{String}: The string containing kdb timestamps.date format{String}: Optional. The date format used for conversion. Refer to moment for available formats.
Returns {String}: The string containing the converted date formats
Example:
{{formatTimeStamps "Sample date: 2019.12.31D15:30:11.000000000" "MM-DD-YYYY HH:mm:ss.SS"}}
<!-- results in: "Sample date: 12-31-2019 15:30:11.00" if timezone is set to UTC -->
<!-- results in: "Sample date: 12-31-2019 10:30:11.00" if timezone is set to New York -->
<!-- results in: "Sample date: 01-01-2020 00:30:11.00" if timezone is set to Tokyo -->
- Activity Character Limit
-
Specify character limit in activity logs record.
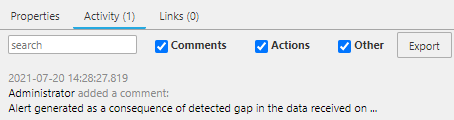
-
Style for common style settings
-
Templates for configuring property panels
Virus scanning
Files uploaded via the Upload component, and attachments uploaded via the Action Tracker, may be screened for viruses.
Two prerequisites for virus scanning:
- ClamAV installed on the appserver box with up-to-date definitions.
-
Virus scanning enabled in delta.profile as follows:
bash DELTAAPPSERVER_VIRUS_SCAN_ENABLED=trueRestart the appserver to pick up any changes to the above environment variable.
Confirm virus scanning is enabled
Check the running Tomcat process:
bash
$ using ps -ef | grep tomcat
and look for
bash
-DdeltaAppServerVirusScanEnabled=true
or
bash
-DdeltaAppServerVirusScanEnabled=false
With virus scanning enabled, uploaded files will automatically be scanned and, if they fail the virus check, the upload is aborted and an error reported on the dashboard.