Map (External APIs)#
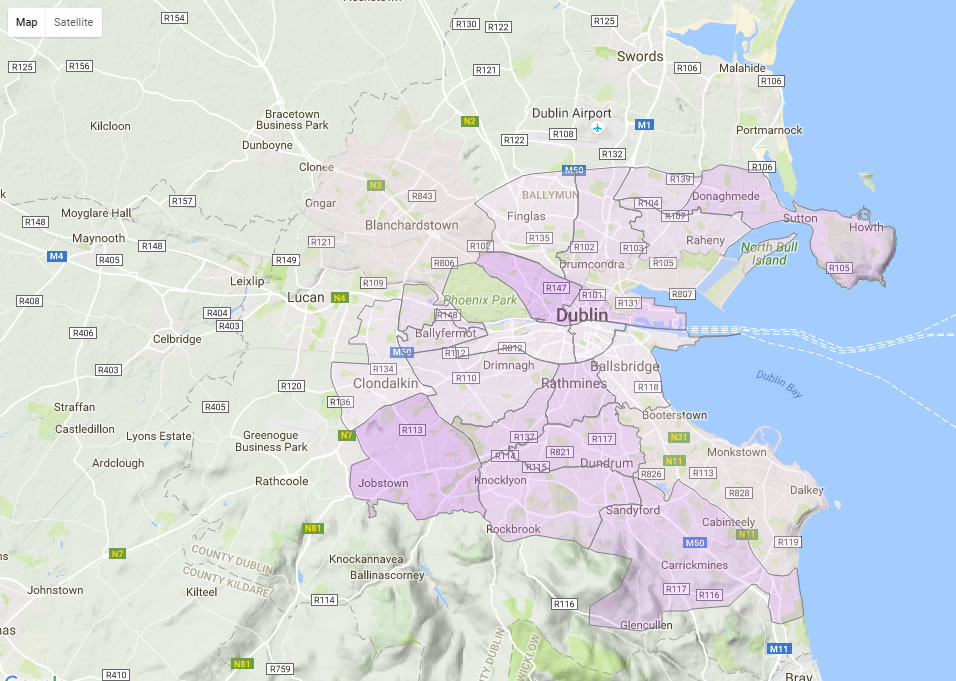
A Map with a Statistical Overlay
Displays geographical data. Unlike other components, different data sources can be assigned and overlaid by map type.
Two Map components
Dashboards includes two different Map components, both displaying geographical data, but used for different purposes. Use an offline map by selecting the Map component, which doesn't require an internet connection. Alternatively, use the Map (External API) component described on this page, which requires a stable internet connection and access to external APIs. The properties you can set for the two maps are different so it's recommended you choose which component to use based on your needs.
Set up#
-
Select the map type to use.
-
Define the bounds for the viewable area of the map using a view state parameter; centered by CenterX and CenterY, at a defined zoom scale on load.
-
Irrespective of the map selection, ensure the data source has a longitude and latitude reference for mapped elements.
Basics#

- Name
- A name for the component provided by the user.
- Focus
- A View State Parameter used for linking components
- Theme
- Light or Dark
Map#
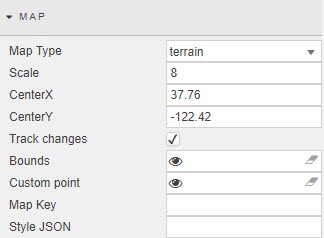
- Map Type
-
Select from
terrain,satellite,roadmaporhybrid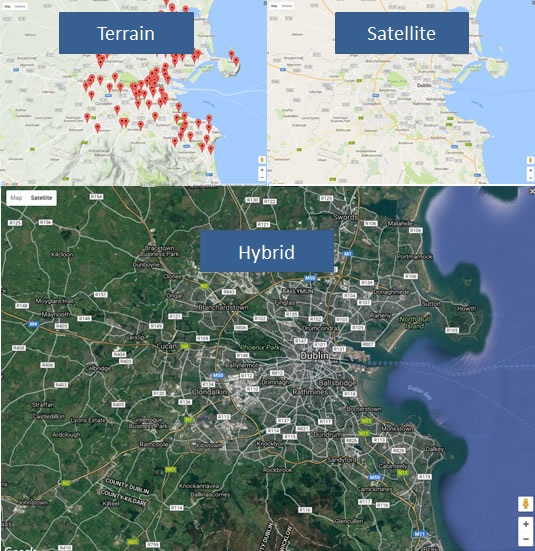
- Scale
-
Zoom level
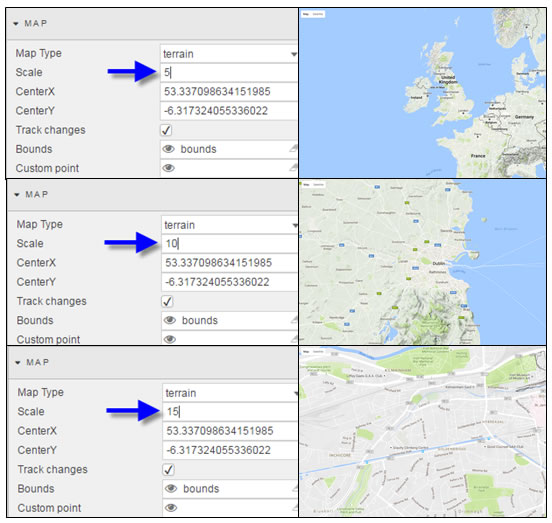
- Center X/Y
- Sets map center on dashboard load; define longitude and latitude values.
- Track Changes
-
When checked, will update co-ordinates after user interaction.
Saved state
Map will open on updated Center X/Y co-ordinates on next dashboard load.
- Bounds
-
A View State Parameter which stores the co-ordinates for the viewable area of the map
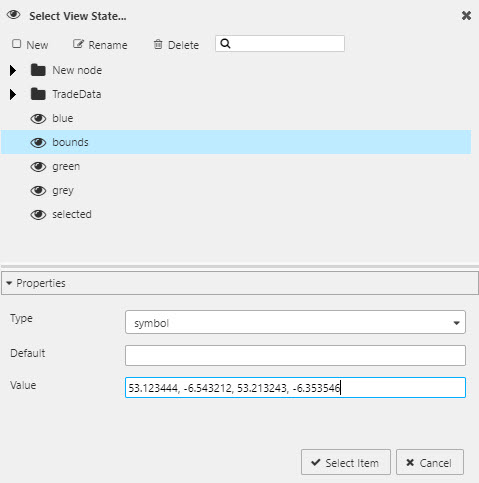
- Custom point
-
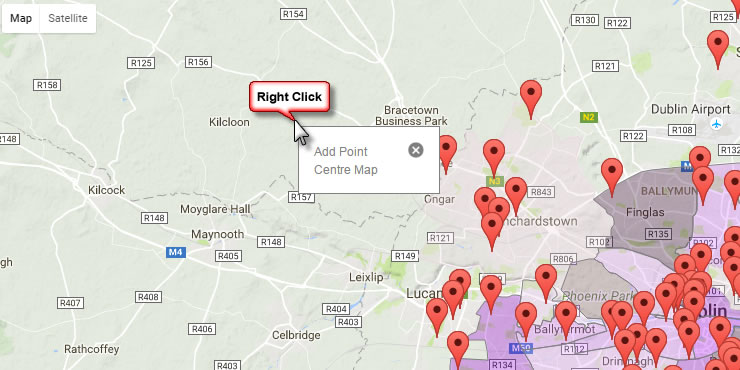
When a View State Parameter is set, right-clicking on the map allows the user to create a custom point: its co-ordinates will be held in the View State Parameter.
Warning
Without a View State Parameter set, right-clicking on the map will not add a custom point.
- Map Key
- Allows the user to load the map with their Google map ID.
- Style JSON
-
Apply JSON style from Mapstyle.withgoogle.com.

Cut-and-paste the JSON into the Style property. A view state parameter of type String can also be used to store the JSON.
Points#
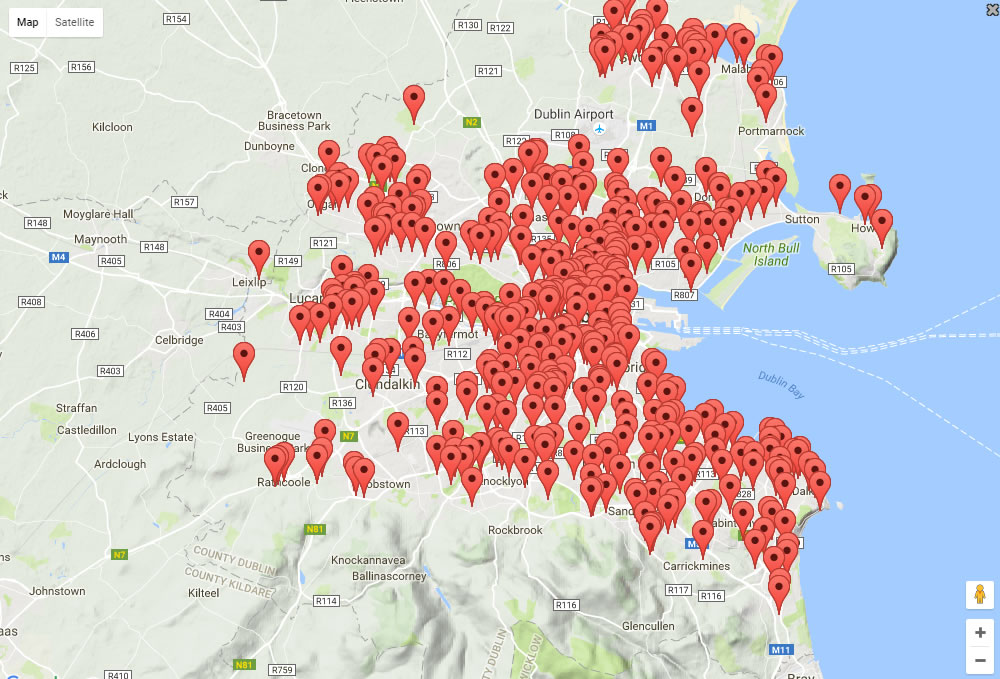
Map displaying data points
Plots distinct data points on map
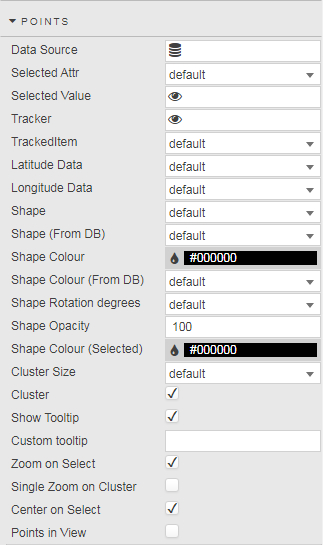
- Data Source
- A data source that includes geographic coordinates
- Selected Attribute
- Selected Value
- Defined from data source
- Selected values
- Tracker
- A View State Parameter for TrackedItem
- TrackedItem
-
A Data Source column for the Tracker View State Parameter, set when the user selects a point on the map
More mapped items
Additional mapped items can be tracked using Selected Point Viewstate Routing
- Latitude / Longitude Data
-
Data Source columns for latitude and longitude
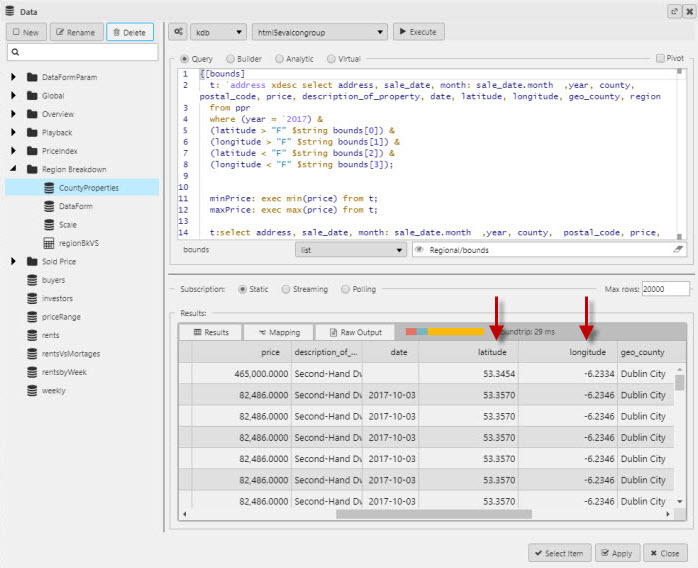
Latitude and longitude columns in the Data Source - Shape
- Rotate Shape
- Shape Rotation Degrees
-
The shape of the map point graphic: dot, pointer, etc.
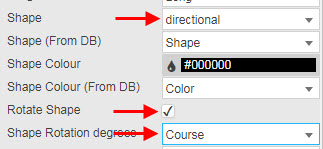
-
directionaluses pointer icons, the direction of the point is determined by Shape Rotation Degrees (a Data Source column) when enabled by Rotate Shape.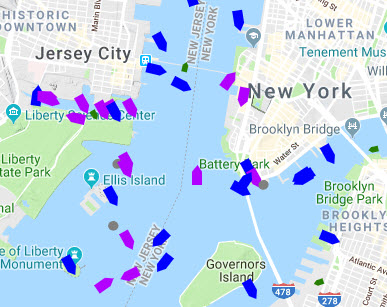
- Shape (From DB)
- A Data Source column: the shape of the map point graphic (alternative to Shape)
- Shape color
- Color of the map point graphic
- Shape color (From DB)
- A Data Source column: color of the map point graphic (alternative to Shape Color)
- Shape Opacity
- Opacity of the map point graphic
- Cluster Size
-
Size of clusters into which points are aggregated; select from values in increments of ten to
70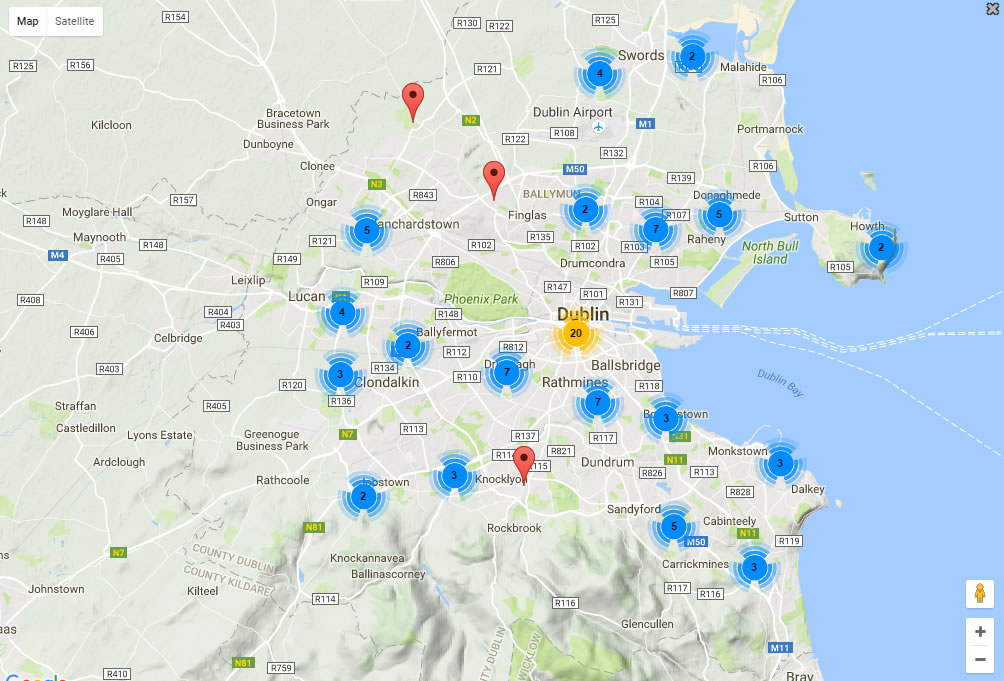 Map clusters
Map clusters - Cluster
- When checked, replaces grouped individual points with a numeric cluster icon. Points outside cluster remain displayed as individual points.
- Show Tooltip
- When checked, displays a tooltip on Point rollover
- Custom Tooltip
-
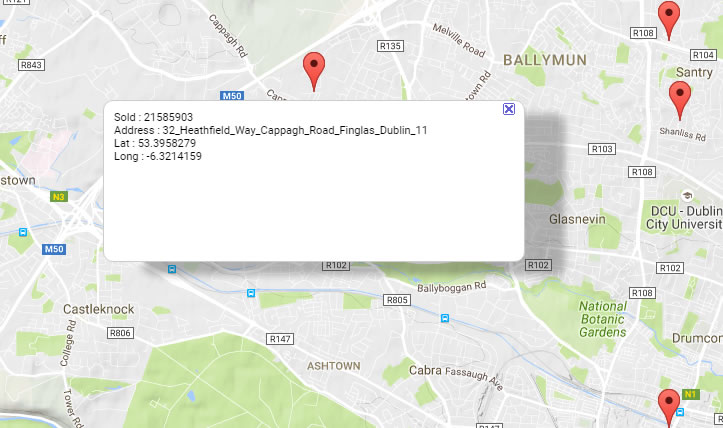
Custom tooltip on a Map - Zoom on Select
- When checked, map will zoom when user selects a point
- Single Zoom on Cluster
-
When checked, map will zoom on selected cluster
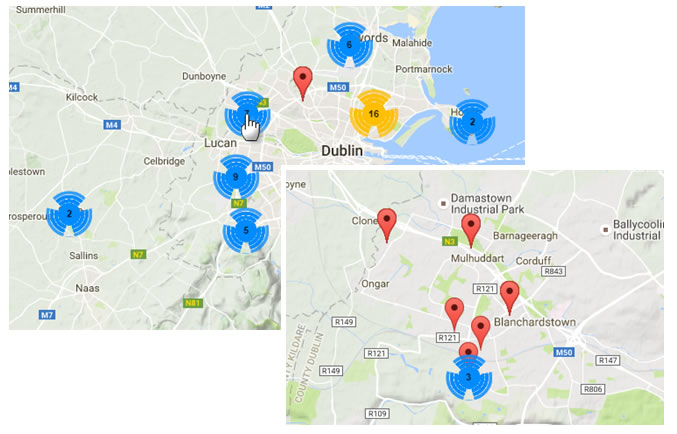
- Open Dashboard on Select
- A dashboard: when user selects a map point, the dashboard will load
- Points in View
-
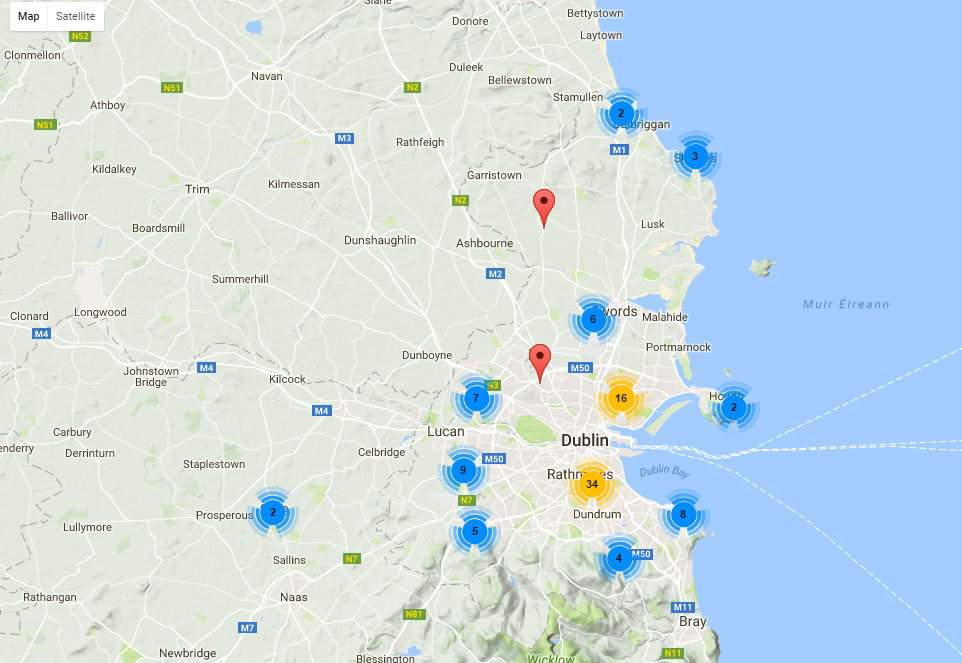
When checked, map will auto-zoom to show all available data points
- Label
-

Allows the user add a label to a Point.
- Label Color
- Allows the user set the Point label color if label is defined
- Label Size
- Allows the user set the Point label size if label is defined
Action#
Circles#
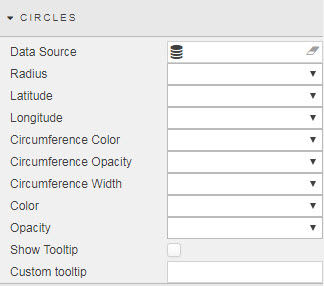
- Data Source
- A data source that includes geographic coordinates.
- Radius
- Data source column with radius of circle
- Latitude / Longitude
- Data Source columns with geographic co-ordinates
- Circumference Color, Opacity and Width
- Data Source columns with details on color (hex reference), opacity and width (pixels)
- Color
- Circle color
- Opacity
- Opacity of circle
- Show Tooltip
- Enable Tooltip
- Custom Tooltip
- Create a custom tooltip template
- Custom Tooltip
Lines#
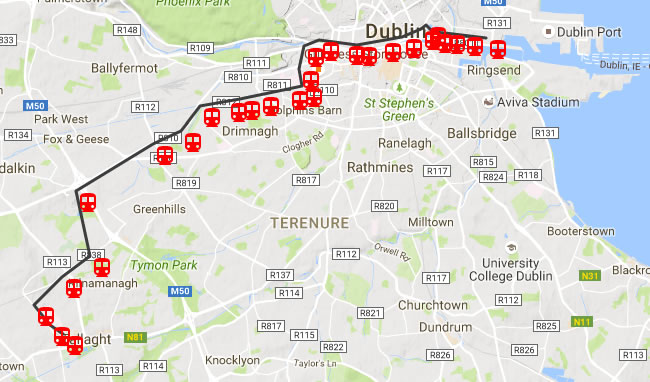
A line on a Map
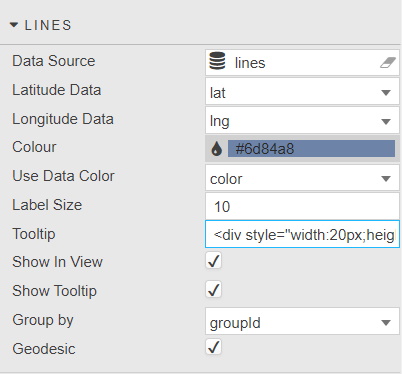
Map Lines configuration
- Data Source
- A data source that includes geographic coordinates
- Latitude / Longitude Data
- Data Source columns with geographic co-ordinates
- Color
- Color of the line
- Use Data Color
- A Data Source column: color of the map line (alternative to Color)
- Label Size
- Size of the label
- Show In View
- When checked, map will auto-zoom to show all available line points
- Group by
- Groups line data by a specific data source column and draws a seperate line for each group
- Show Tooltip
- When checked, displays the tooltip
- Geodesic
- When enabled, draws a (curved) line connecting the shortest possible distance between two points on a sphere.
Lines query example#
Stop long lat Line
------------------------------------
Tallaght -6.374589 53.28749 Red
Hospital -6.37885 53.28937 Red
Cookstown -6.384397 53.29351 Red
Belgard -6.374886 53.29929 Red
Kingswood -6.36525 53.30369 Red
Red_Cow -6.369872 53.31683 Red
Kylemore -6.343444 53.32666 Red
Bluebell -6.333792 53.3293 Red
Blackhorse -6.327394 53.33426 Red
Drimnagh -6.318161 53.33536 Red
Goldenbridge -6.313569 53.33589 Red
Suir_Road -6.307211 53.33662 Red
Rialto -6.297242 53.33791 Red
Fatima -6.292547 53.33844 Red
Jamess -6.293361 53.34194 Red
Heuston -6.291808 53.34665 Red
Museum -6.286714 53.34787 Red
Smithfield -6.277728 53.34713 Red
Four_Courts -6.273436 53.34686 Red
Jervis -6.265333 53.34769 Red
..
Example data table
linesexample.csv: the above table as a CSV
linesexample.q: a datasource query on the above table as a function of the Line, e.g. Red or Green
Heat Map#

A traffic heat map
Dynamic overlays
Can be used for dynamic overlays; e.g. when linked with a Playback component.
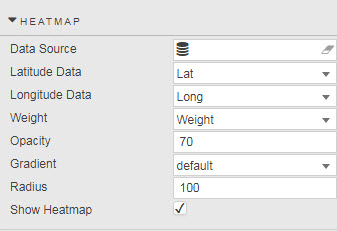
- Data Source
- A data source that includes geographic coordinates
- Latitude / Longitude Data
- Data Source columns with geographic co-ordinates
- Weight
- A Data Source column with the heat-map weights
- Opacity
-
Opacity of the overlay
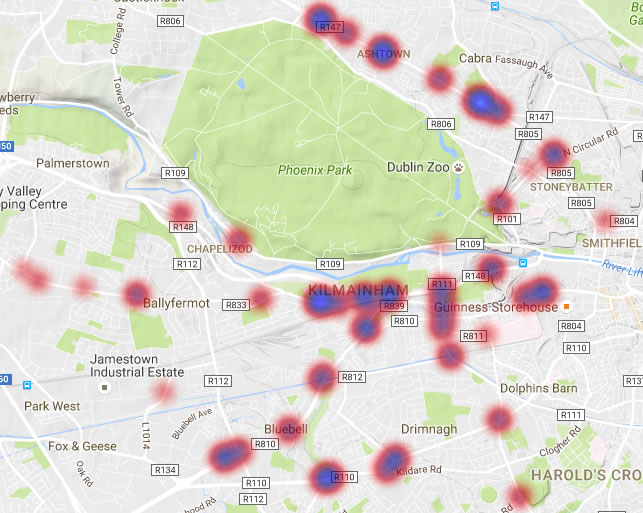
- Gradient
- Color gradient: red-bllue, blue-red, etc
- Radius
- Radius for heat-map spread
- Show Heatmap
- When checked, the overlay is visible
KML Layers#
KML Layers specify a set of features (such as place marks, images, polygons, 3D models, textual descriptions, etc.)
- URL
- The URL of the KML or KMZ file
- Enabled
- When checked, the layer is visible
Overlay#
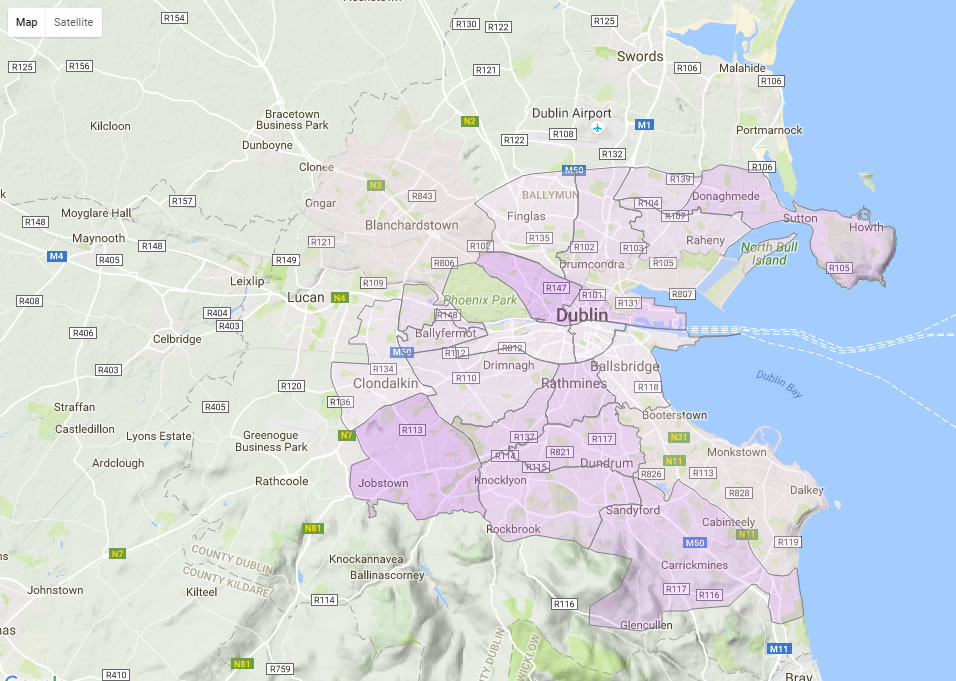
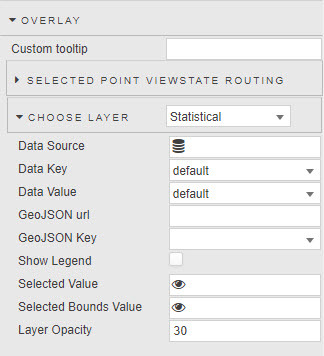
- Custom Tooltip
- Custom tooltips
- Selected Point Viewstate Routing
- Selected values
- Choose Layer
- Select from dropdown; single option `Statistical``
- Data Source
- A data source that includes geographic coordinates and a column containing the color reference for overlay shading
- Data Key
- Column containing an index reference for the overlay data
- Data Value
- Overlay day mapped to Data Key
- GeoJSON
- Custom GEOJson url overlay and GeoJSON Key reference key
- Show Legend
- Display color code legend of overlay
- Selected Value
- Map selected overlay key to a View State Parameter
- Selected Bounds Value
- Map selected bounds coordinates of the overlay to a View State Parameter
- Layer Opacity
- Select overlay transparency; 0 for fully transparent, 100 for opaque.
Rectangle Bounds#
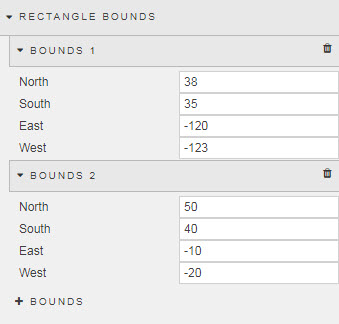
A user-defined zone (defined within bounds) by longitude and latitude co-ordinates. More than one user-set boundary can be set.
- North
- South
- East
- West
- longitudinal and latitudinal co-ordinates for user-defined boundary.
Style, Margins, Format#
Style for common style settings