Report Manager
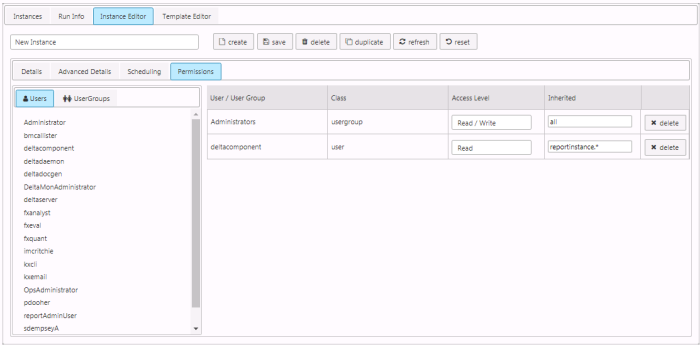
Report Manager is a self-contained component for creating and scheduling reports.
Create a report template
-
The structure of the report is created in the Template Editor. Click Create, name the report, and save it.

-
In the Details tab, set the Target Engine or connection to use for the report.
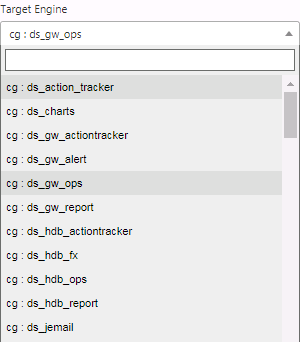
Connections
Connections cannot be created or edited from the Report Manager. Use the Connections Manager in Dashboards.
-
Still in the Details tab, select from the dropdown a Report Analytic. This is the query used to pull data to populate the report. Four default Analytics are offered.
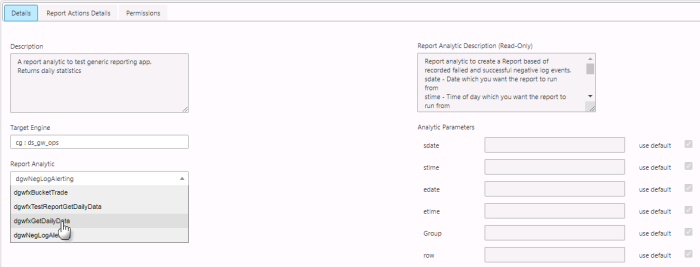
Available Analytic Parameters will update when a Report Analytic is selected but are non-editable. Parameters are edited in the Instance Editor, see step 7.
The description will also update when the Report Analytic is changed.
KX Control
Only Analytics assigned to DxReportAnalytics from KX Control will be available as analytics inside Report Manager.
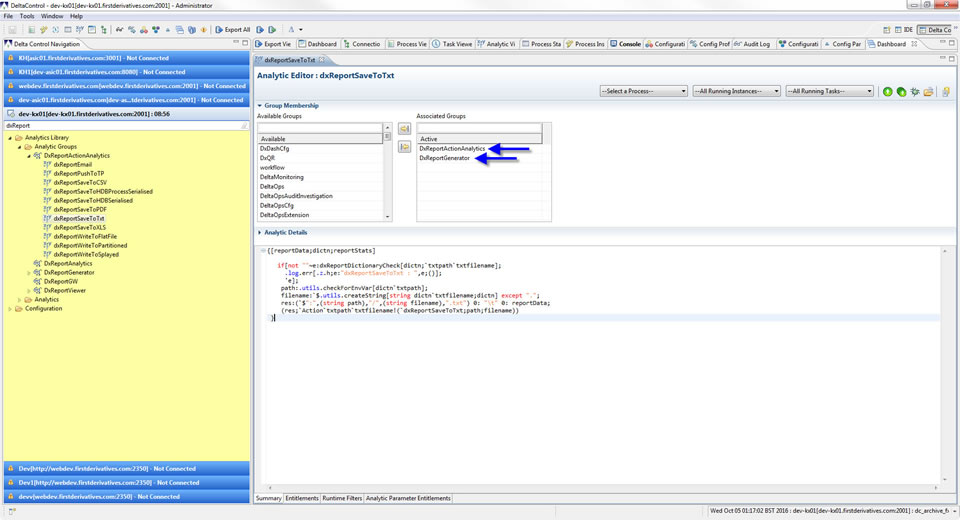
-
Configure what the report is to do: click Configure Report Actions in Report Actions Details. This will bring up a menu list of Report Actions.
Drag report actions from the Available Analytics list on the left into the Selected Analytics box on the right.
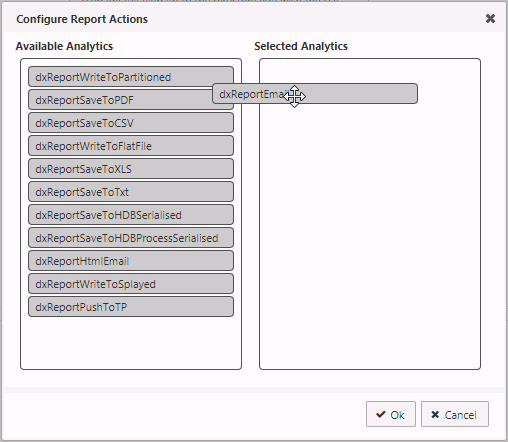
Selected report actions can then be edited inside the Instance Editor:
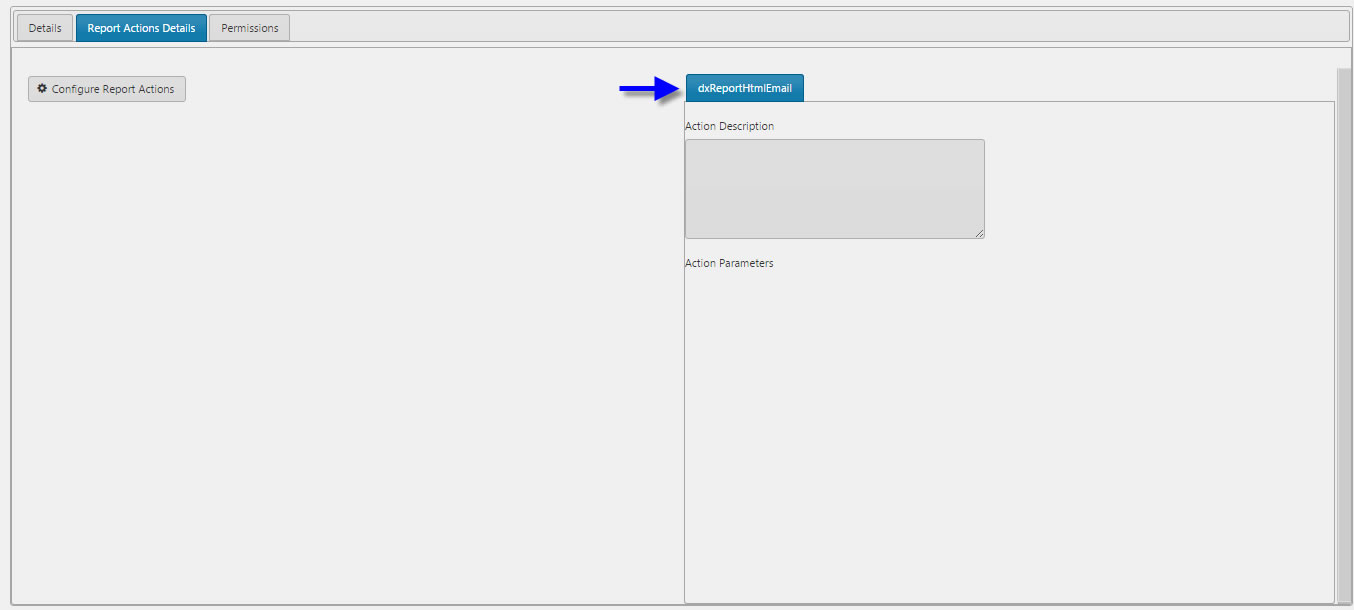
Remove report actions by dragging them back from selected Analytics into Available Analytics.
KX Control
Only Report Actions assigned to
DxReportActionAnalyticsfrom KX Control will be available. Create or remove a report action Analytic using KX Control. -
Grant permissions to read and/or write the report template: in the Permissions tab, drag users from the left to the user group on the right, and set their Access Level permissions.
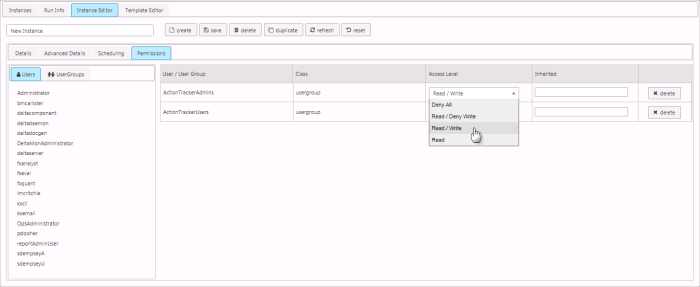
The list of available users and Access Level permissions is set in KX Control.
-
Save the template.
Note!: Non-administrator user must have access permission to the CxReportAdmin entity group in order to list all users
Create a report from a template
-
Open Instance Editor and click Create. This will use the template to make a new instance of the report.

-
In Details, the report description and parameters can be changed from the template’s defaults.
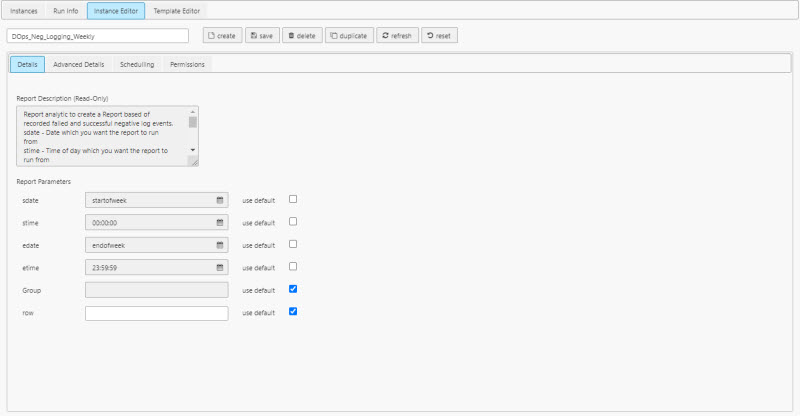
-
In Advanced Details other parameters can be customized from the template’s defaults.
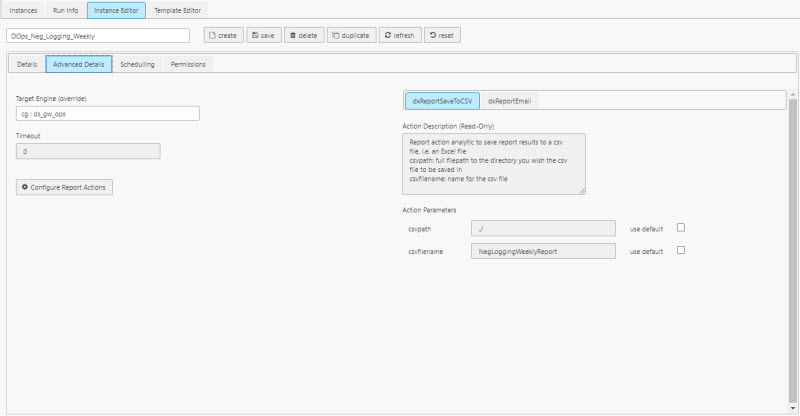
- Timeout
- Milliseconds: the default of zero means no timeout
- Action Parameters
- Recipents of the report: selected from users set by KX Control – do not use an email address as a report recipient.
-
Schedule the report:
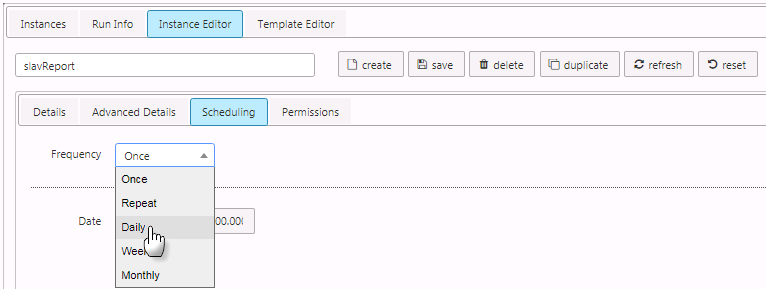
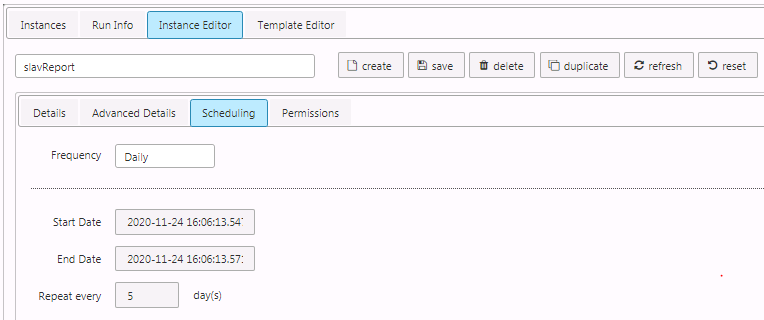
-
Grant Permissions to override the template defaults:
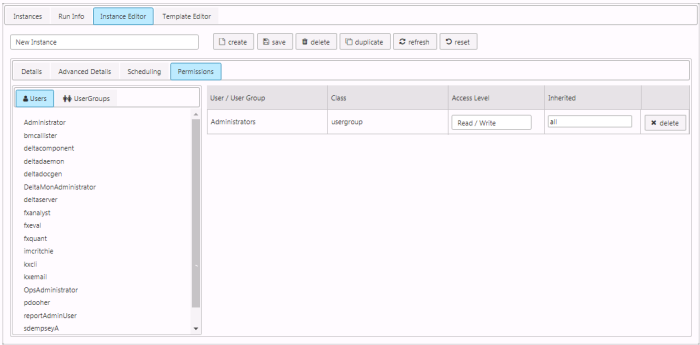
Recipients
Recipients of a report need not be listed under Permissions.
-
Save the report instance.
-
Run the report. If scheduled, the report will run at the set time. However, reports can be run directly from the Instances tab: click the Run button.
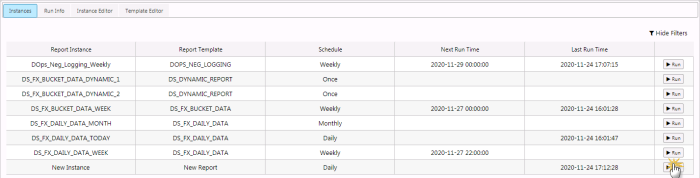
-
Review the status of the report in the Run Info tab. Successful runs are highlighted in green, failures in red.
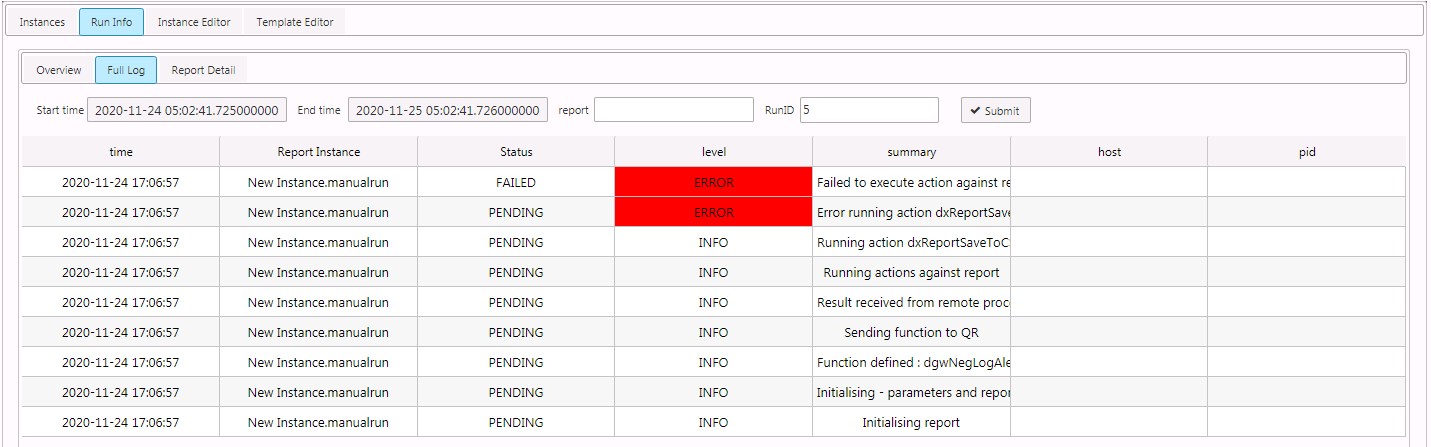
Filters
Filter the report instances with the Date, Report and RunID controls. Click Submit to apply a filter.
Basics

- Name
- A name for the component provided by the user.
- Run Data Connection
- Connect to Report Generator process; e.g. ds_report_generator
- Data Connection
- Connect to source data populating the reports; e.g. ds_gw_report
- Download Folder
- Destination folder for reports
- Access Type
-
Determines the type of operations that can be performed in Report Manager.
-
All- unrestricted access. This is the default. -
Read only- allows access to the Instances and Run Info tabs. When selected, disables editable components of Report Manager. Users will only have the ability to run pre-configured reports. -
Instance Viewer- allows access to the Instances and Instance Editor tabs. In addition, the Advanced Details and Permissions tabs in the Instance Editor will not be available.
-
- Filtering
Quick Search(global search),Columns Filters,Advanced Column Filtersand disabled (None).
Margins, Formats
Style for common settings