Navigation Menu#
This page explains how to set up the Navigation Menu component, enabling you to incorporate drop-down menus to your Dashboards.
A navigation menu can connect users to a variety of resources, including other Dashboards, external websites, support pages, help resources, user guides, and more.
The following screenshot shows an example menu with links to other Dashboards. Configuration of this example is described in the sections below.
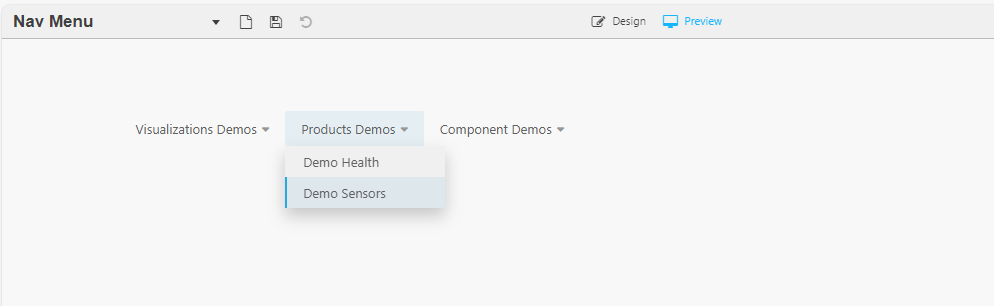
Two levels of menu are supported.
Configure a Navigation Menu component#
This section outlines the configuration steps. A detailed example is provided in the next section.
-
Click and drag the component into the workspace.
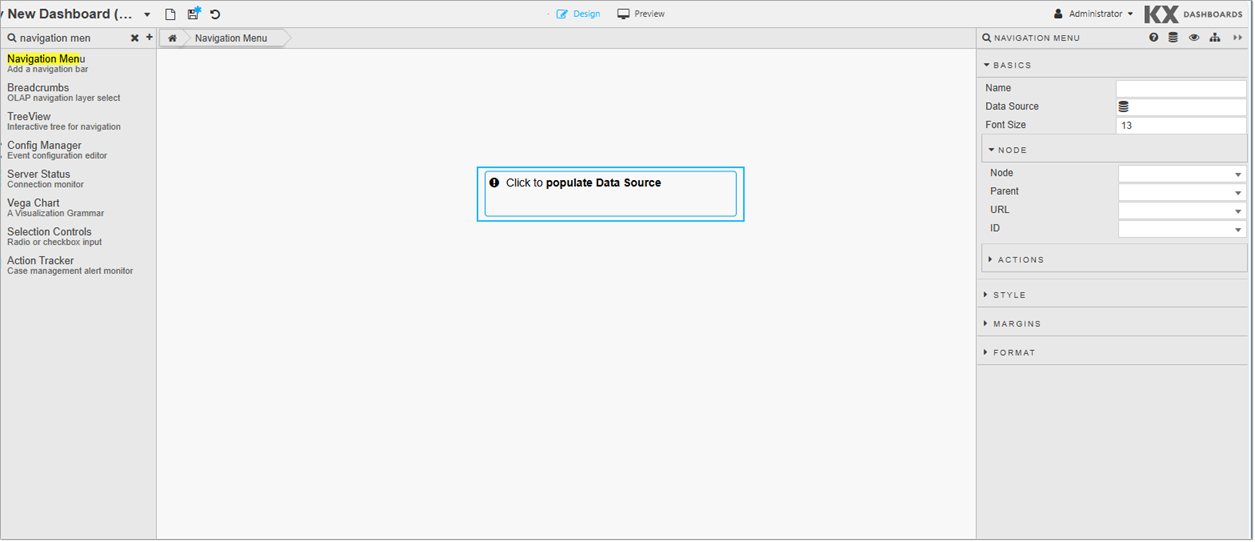
-
Define the following properties:
Property Description Name Enter a name for the component. Data Source Configure the data source, which defines the menu structure. Font Size Select a font size for the menu items. Node Configure the Nodes to map each of the menu elements to the columns in your data source. This is only required if your column names differ from the default columns; Node, Parent, URL, and ID. Actions You can configure Actions, a common property set, to manage view states, run queries, or open URLs here. Style/Format/Margins Configure the Style, Margins and Format for the menu.
Data source#
The Data Source defines the menu structure for the component. For static data, such as navigation menu generation, we recommend using JavaScript in the Virtual tab. This approach is faster and operates independently of the backend process.
-
In the component, Click to populate Data Source or click Data Source in the Basics properties to open the Data dialog. Click New to proceed.
The data source, for the Navigation Menu, requires 4 columns which are described in the following table.
Column Name Description Node This is the name of an individual menu item. It can be a top level or drop-down menu item.
Each node can be associated with a URL.
Each node has a parent (node) defined. If the node is a top-level item in the menu, enter a blank value as its parent. See the example below.Parent A parent is a node that has one or more child nodes. In a hierarchical navigation menu, a parent node can be expanded to reveal its child nodes. For instance, the Product Demos parent node, in the example at the top of this page, has the child nodes Demo Health and Demo Sensors. URL This is the URL or UUIDs linked to each node/menu option. The UUID of a Dashboard is the part after edit/in the Dashboard URL. For example, in the URLhttps://ui-dash.kx.com/dash-main/edit/#f856763f-d4c6-8c6d-6c62-991b299a1a16, the UUID is #f856763f-d4c6-8c6d-6c62-991b299a1a16.
When using this component in kdb Insights Enterprise Views, prependviewto the UUID. For example,view#53c5e521-2d14-4d6d-fe61-16ca42cea162.
This is not required if you are using absolute URLs such as https://code.kx.com.
If you want to add a link to the shared view of the View, prependview/shareto the UUID. For example,view/share#53c5e521-2d14-4d6d-fe61-16ca42cea162
This is not required if you are using absolute URLs such as https://code.kx.com.
You can avoid manually addingviewandview/shareby using the following code before thecallbackfunction in the JavaScript used to create your menu in the Virtual tab.
This is shown in the Views example below._.each(results.rows, r => { if (r.url.indexOf("#") === 0) { r.url = ($("kx-report-editor").length ? "view" : $("kx-report-viewer").length ? "view/share" : "") + r.url; } });ID The ID is a unique identifier assigned to each node/menu item. It helps in distinguishing between different nodes, especially when manipulating the menu programmatically. You can use different column names in the data source definition, but you must map them to the correct elements using the Node properties.
-
Once you have configured the data source, click Apply and Select Item.
- Next, you need to map the columns defined in your data source to the Nodes.
The following sections provides examples of setting up the Navigation Menu in KX Dashboards and kdb Insights Enterprise Views.
Dashboards example#
The following Javascript code creates the example shown in the Dashboards screenshot at the top of this page.
function (source, callback) {
const results = {};
// source is an object representing a data source, with the following properties:
// columns: an array of column names, for example,
results.columns = [
"node",
"parent",
"url",
"id"
];
// meta: an object mapping column names to their kdb types
results.meta = {
"node": 0,
"parent": 0,
"url": 0,
"id": 7
};
// rows: an array of row objects, each one maps columns to values
results.rows = [
{"node":"Visualizations Demos","parent":"","url":"#53c5e521-2d14-4d6d-fe61-16ca42cea162","id":1001},
{"node":"Products Demos","parent":"","url":"#b206840b-2e64-4209-bacd-166c883928f","id":1002},
{"node":"Component Demos","parent":"","url":"#80c52499-cd0a-a1ca-46bb-178be3aaeed","id":1003},
{"node":"Demo Visualize","parent":"Visualizations Demos","url":"#53c5e521-2d14-4d6d-fe61-16ca42cea162","id":1004},
{"node":"Demo Health","parent":"Products Demos","url":"#b206840b-2e64-4209-bacd-166c883928f","id":1005},
{"node":"Demo Sensors","parent":"Products Demos","url":"#c02f1251-9300-2c35-9efe-85a0b87665f4","id":1006},
{"node":"Data","parent":"Component Demos","url":"#80c52499-cd0a-a1ca-46bb-178be3aaeed","id":1007},
{"node":"Graph","parent":"Component Demos","url":"#b58fe5e3-d02f-3130-2e53-5bddc0bbac3d","id":1008}
];
// you can perform operations on the source, generate values or fetch remote data using javascript
// when you are done pass an object in the same format as source to the callback function to return your data
callback(results);
}
This example contains the following elements:
| Element | Description |
|---|---|
function (source, callback) |
Defines an anonymous function that takes two parameters: source and callback |
const results = {} |
An empty object, called results, is created to store the processed data |
results.columns |
Defines the required columns; that is node, parent, url, and id |
results.meta |
Maps the columns to their types |
results.rows |
Set to an array of objects, each representing a row of data with values for the columns defined earlier |
callback(results) |
The callback function is called with the results object as its argument, passing the processed data back to the function that called this one |
The following screenshot illustrates this data source configuration in the Virtual tab.
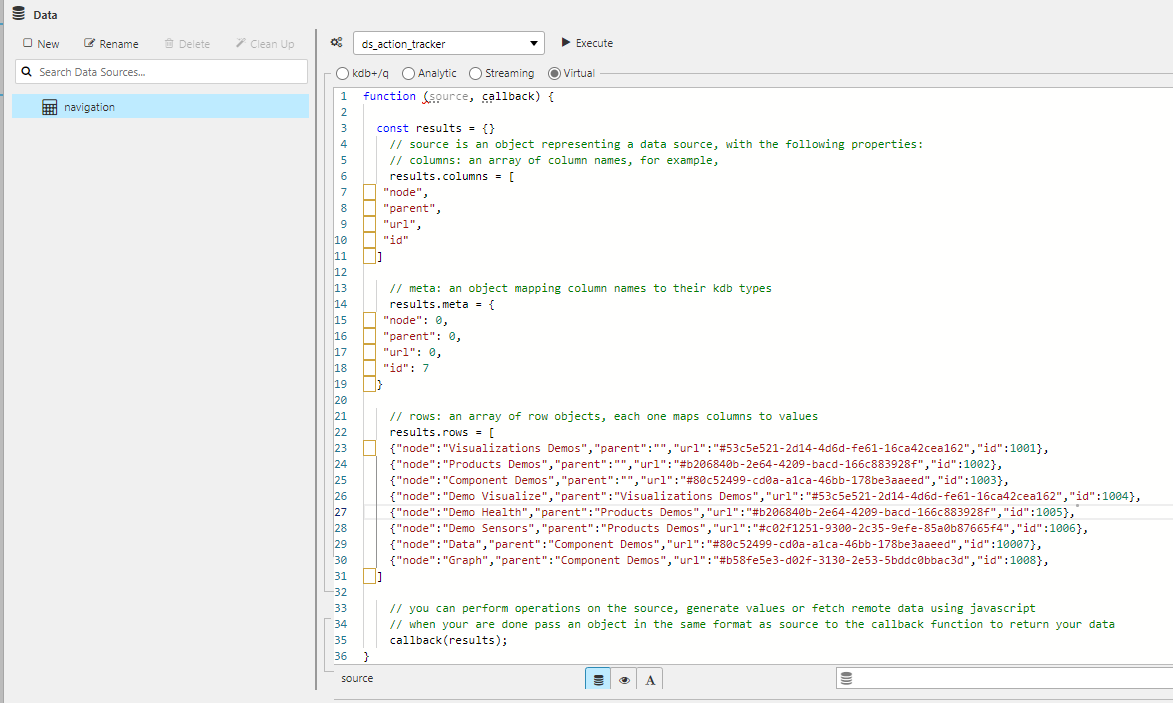
This creates the menu structure as per the following table:
| Node | Parent | URL | ID |
|---|---|---|---|
| Visualizations Demos | #53c5e521-2d14-4d6d-fe61-16ca42cea162 | 1001 | |
| Products Demos | #b206840b-2e64-4209-bacd-166c883928f | 1002 | |
| Component Demos | #80c52499-cd0a-a1ca-46bb-178be3aaeed | 1003 | |
| Demo Visualize | Visualizations Demos | #53c5e521-2d14-4d6d-fe61-16ca42cea162 | 1004 |
| Demo Health | Products Demos | #b206840b-2e64-4209-bacd-166c883928f | 1005 |
| Demo Sensors | Products Demos | #c02f1251-9300-2c35-9efe-85a0b87665f4 | 1006 |
| Data | Component Demos | #80c52499-cd0a-a1ca-46bb-178be3aaeed | 1007 |
| Graph | Component Demos | #b58fe5e3-d02f-3130-2e53-5bddc0bbac3d | 1008 |
The first three values in the Node column are Visualizations Demos, Products Demos, and Component Demos. These are main menu items because their corresponding Parent column is empty.
The drop-down menu for any main menu item has that main menu as their parent. For example, Component Demos has two items in its drop-down menu; Data and Graph.
Views example#
The example below shows a navigation menu in kdb Insights Enterprise Views.
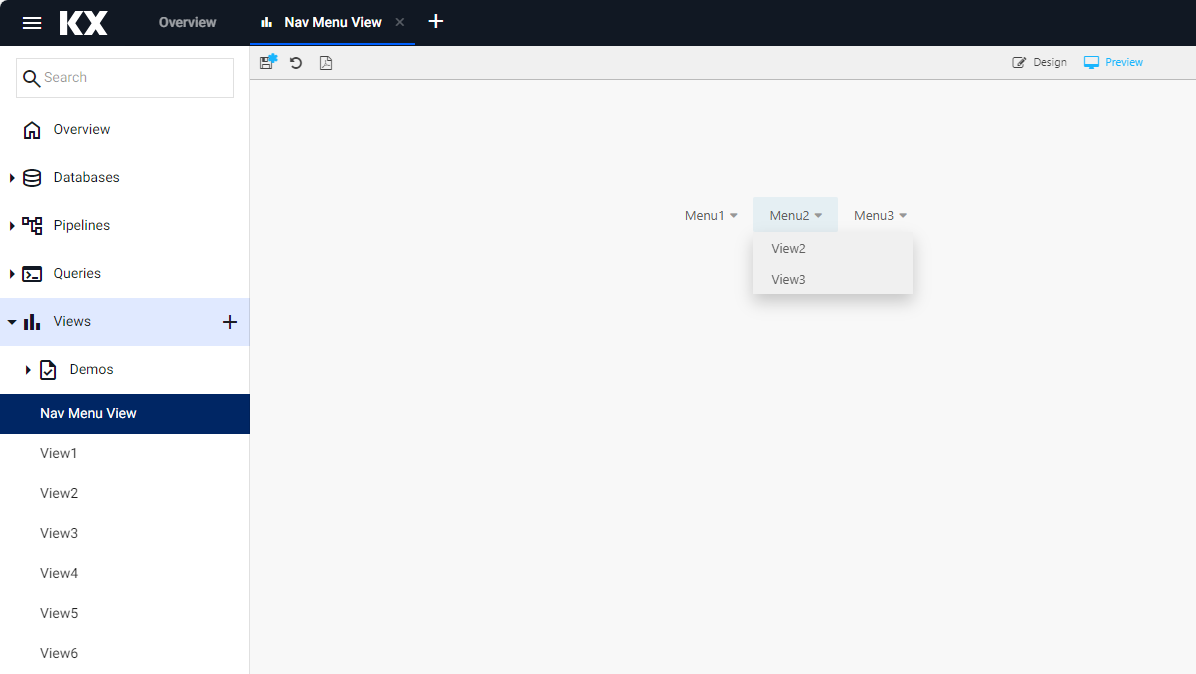
The following code created this navigation menu.
function (source, callback) {
const results = {};
// source is an object representing a data source, with the following properties:
// columns: an array of column names, for example,
results.columns = [
"node",
"parent",
"url",
"id"
];
// meta: an object mapping column names to their kdb types
results.meta = {
"node": 0,
"parent": 0,
"url": 0,
"id": 7
};
// rows: an array of row objects, each one maps columns to values
results.rows = [
{"node":"Menu1","parent":"", "url":"#4991a5d8-2b08-4247-a56c-d04e3a12c542","id":1001},
{"node":"Menu2","parent":"","url":"#4991a5d8-2b08-4247-a56c-d04e3a12c542","id":1002},
{"node":"Menu3","parent":"","url":"#7d9afdf7-6915-45c6-9648-5f9c78e30827","id":1003},
{"node":"View1","parent":"Menu1","url":"#4991a5d8-2b08-4247-a56c-d04e3a12c542","id":1004},
{"node":"View2","parent":"Menu2","url":"#5a5b2cfd-6a7f-4815-9c00-eb97f8ff00ed","id":1005},
{"node":"View3","parent":"Menu2","url":"#7d9afdf7-6915-45c6-9648-5f9c78e30827","id":1006},
{"node":"View4","parent":"Menu3","url":"#7901772c-5cbf-404e-9fe9-672238e55a0d","id":1007},
{"node":"View5","parent":"Menu3","url":"#b846675c-3df7-42b3-b248-8fe3e073a616","id":1008},
{"node":"View5","parent":"Menu3","url":"#8928ff46-e47d-496d-8d07-129540e2c1da","id":1008}
];
// you can perform operations on the source, generate values or fetch remote data using javascript
// when you are done pass an object in the same format as source to the callback function to return your data
_.each(results.rows, r => {
if (r.url.indexOf("#") === 0) {
r.url = ($("kx-report-editor").length ? "view" : $("kx-report-viewer").length ? "view/share" : "") + r.url;
}
});
callback(results);
}
This JavaScript example contains the following elements:
| Element | Description |
|---|---|
function (source, callback) |
Defines an anonymous function that takes two parameters: source and callback |
const results = {} |
An empty object, called results, is created to store the processed data |
results.columns |
Defines the required columns; that is node, parent, url, and id |
results.meta |
Maps the columns to their types |
results.rows |
Set to an array of objects, each representing a row of data with values for the columns defined earlier |
callback(results) |
The callback function is called with the results object as its argument, passing the processed data back to the function that called this one |
_.each(results.rows ... |
This section checks each row, and if the URL starts with "#", it adds "view" or "view/share" to the beginning of the URL based on whether certain elements are present in the page. |
The following screenshot illustrates this data source configuration in the Virtual tab.
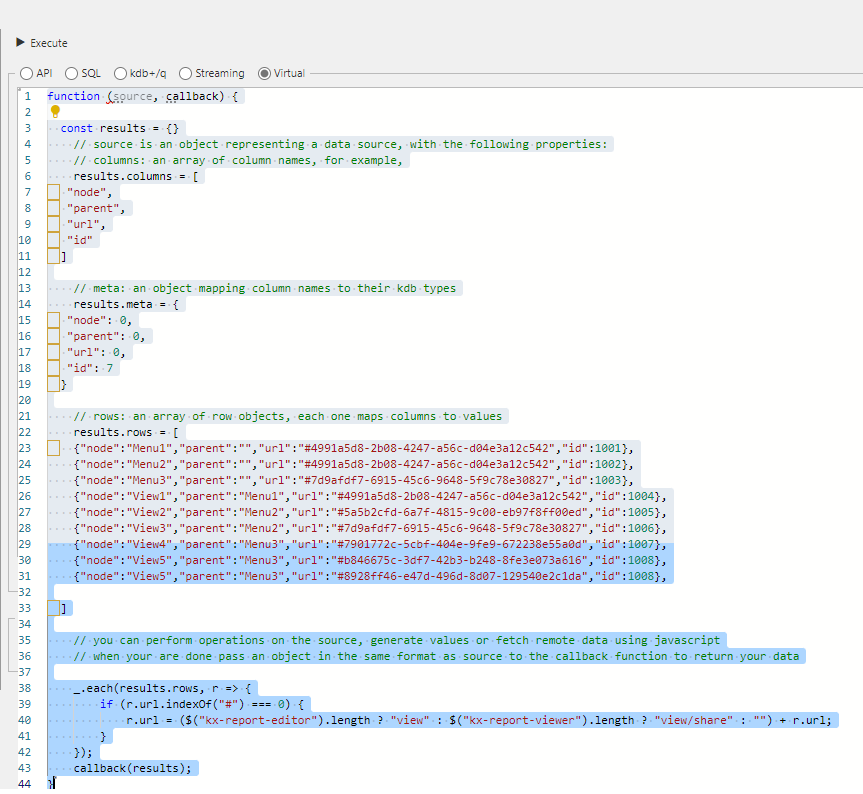
This creates the menu structure as per the following table:
| Node | Parent | URL | ID |
|---|---|---|---|
| Menu1 | view#4991a5d8-2b08-4247-a56c-d04e3a12c542 | 1001 | |
| Menu2 | view#4991a5d8-2b08-4247-a56c-d04e3a12c542 | 1002 | |
| Menu3 | view#7d9afdf7-6915-45c6-9648-5f9c78e30827 | 1003 | |
| View1 | Menu1 | view#4991a5d8-2b08-4247-a56c-d04e3a12c542 | 1004 |
| View2 | Menu2 | view#5a5b2cfd-6a7f-4815-9c00-eb97f8ff00ed | 1005 |
| View3 | Menu2 | view#7d9afdf7-6915-45c6-9648-5f9c78e30827 | 1006 |
| View4 | Menu3 | view#7901772c-5cbf-404e-9fe9-672238e55a0d | 1007 |
| View5 | Menu3 | view#b846675c-3df7-42b3-b248-8fe3e073a616 | 1008 |
| View5 | Menu3 | view#8928ff46-e47d-496d-8d07-129540e2c1da | 1008 |
The first three values in the Node column are Menu1, Menu2, Menu3. These are main menu items because their corresponding Parent column is empty.
The drop-down menu for any main menu item has that main menu as their parent. For example, Menu2 has 2 items in its drop-down menu; View2 and View3.
Node#
These properties map your data source columns to the elements of the navigation menu.
The default columns are Node, Parent, URL, and ID. If you use these column names in your data source, they are automatically mapped to the correct default columns here.
If you use alternative column names, map them here by selecting your column name and mapping it to a default value. Note that these drop-downs are populated after you setup the data source.
For example, if you define TopLine as the top-level menu item in your data source, map it to Parent in the Node properties, as shown below.

Actions#
Refer to Actions documentation for common settings.
Style, Margins, Format#
Refer to Style documentation for common settings.