kdb Insights Enterprise UI
kdb Insights Enterprise has both a graphical user interface and command line interface.
The graphical user interface (UI), described in this section, enables you to create and build databases and to query and visualize data in those databases.
After you login to the kdb Insights Enterprise UI you are presented with the Overview page.
The user interface is made up of the following elements:
- Left-hand menu
- Ribbon menu
- Main display area.
For example on the Overview page this displays the options to Discover kdb Insights Enterprise and Running Pipelines
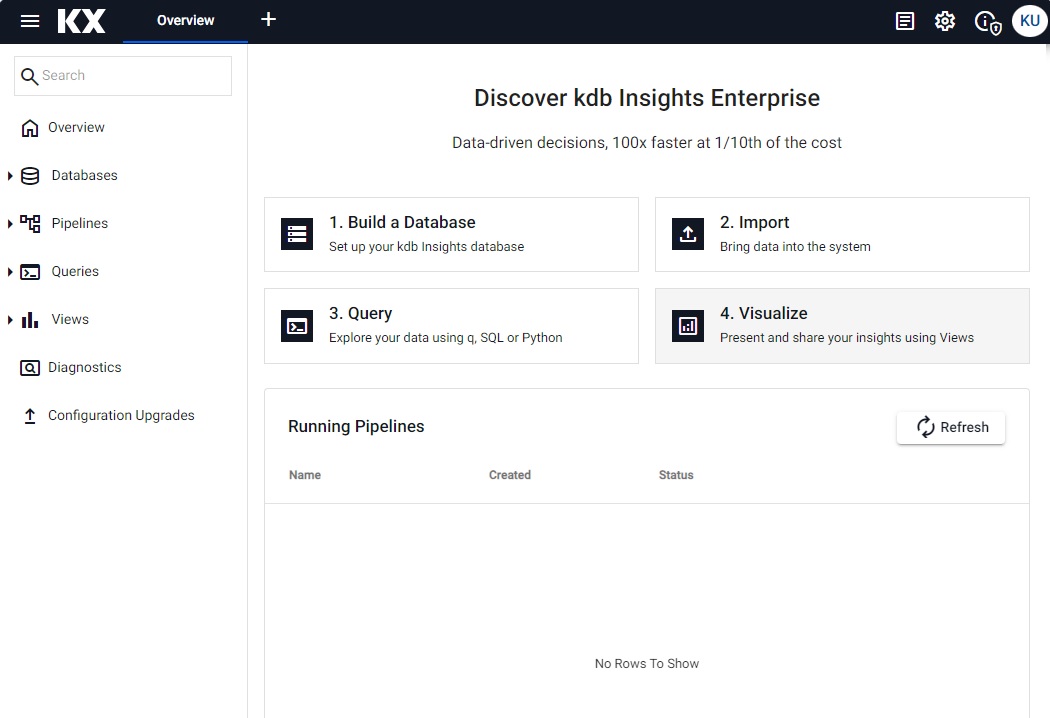
Menu items are navigable by Tab, Enter to select, and Esc to close.
Supported Browsers
kdb Insights Enterprise UI runs on the latest version of Chrome, Safari, Edge and Firefox. We recommend that you use Chrome.
Left hand menu
The left-hand menu contains dropdown menus for databases, pipelines, queries and views. You also have options to view diagnostics and perform upgrades to streams and schemas. You can refine the elements displayed on this menu using the search option. The following table illustrates each of these options and provides links to the functionality they support.
| icon | description |
|---|---|
Search |
Perform a search to quickly locate entities in the left hand panel. |
Overview |
Return to the Overview page. |
Databases |
Displays a list of available databases. From here you can create, deploy, export or delete a database. |
Pipelines |
Create, export, rename or delete a pipeline. |
Queries |
Create, rename or delete a query. |
Views |
Create, share, rename or delete a view. |
Diagnostics |
You can troubleshoot pipeline and database errors with diagnostics. |
Configuration Upgrades |
Upgrade streams and schemas to ensure compatibility with the latest version of kdb Insights Enterprise. |
Ribbon Menu
The ribbon menu is a top level document bar of tabbed pages.
Click [+] to open a menu of items for databases, pipelines, queries, and views.
Use Tab to navigate between selections and Esc to close the dialog.
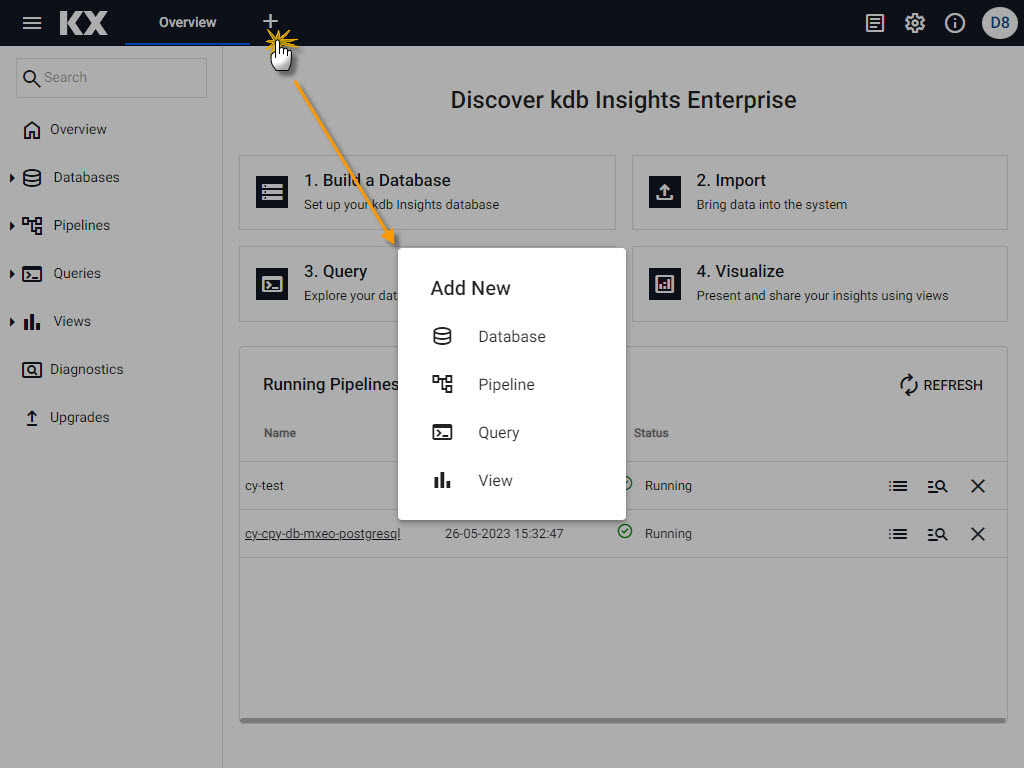
The right hand side of the ribbon menu contains a number of icons described in the next section.
Ribbon menu icons
The ribbon menu contains the following icons:
| item | description |
|---|---|
System Notifications |
Click the System Notifications icon to display a log of system errors and information messages. Click |
 System Settings |
Click the System Settings icon to download system diagnostics. Note: This is a resource heavy process to run. |
System Information |
Click the System Information icon to display: the kdb Insights Enterprise version and license information, the status of encryption of data in transit and a link to documentation. |
User Profile |
Click the user profile button to display the name of the currently logged in user and gives the option to logout. |
Overview
The Overview page is the home page for kdb Insights Enterprise UI.
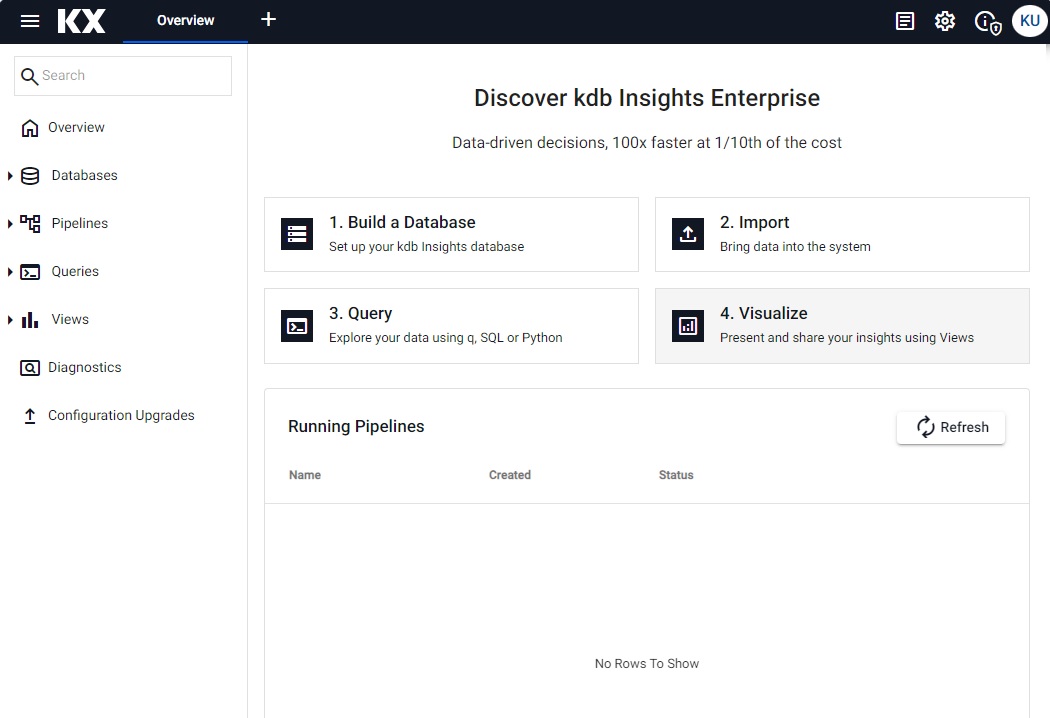
On the Overview page you see two main sections:
Discover kdb Insights Enterprise
The Overview page contains options that allow you to build, import, query and visualize data.
- 1. Build a Database - setup your kdb Insights Enterprise database.
- 2. Import - use the import wizard to bring data into the system.
- 3. Query - explore your data using q, SQL or python.
- 4. Visualize - present and share your insights using views.
Running Pipelines
The lower section of the Overview page displays a table which lists the status of active or finished running pipelines that encountered errors during the activation process.
See here for information on pipeline status.
Additional Actions
When you expand the menu on any of the left hand menu items and hover over the entities listed you will see three dots to the right of the entity name indicating there are more actions available.
Click on the more actions button to see the options available:
- Deploy - you can deploy a database using the UI.
- Export - you can export databases or pipelines
- Rename - click Rename to change the name of any of the entities in the UI
- Delete - click Delete to delete any of the entities in the UI. You will be asked to confirm the request.
- Share - you can share views of your data with others.
Exporting entities
The Export action button enables you to export a database or a pipeline entity created in the UI.
Click the three dots on the entity action menu and select Export.
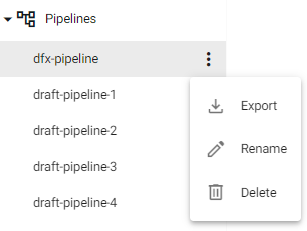
You can run exported entities in a new environment using the CLI on the downloaded artifact:
$ kxi assembly deploy --filepath download.yaml
Export a View
To export a View, long-press the save button within the View.

To import a downloaded View, drag the downloaded artifact onto a newly created View.