Remote editors
Remote editors enable code execution on different kdb+ processes from a single Analyst
instance. Scratchpads and .q files can be connected to external kdb+ processes to evaluate
single snippets of code or entire scripts.
Getting started
To connect to a remote process, click Remote Scratchpad from the Tools menu.
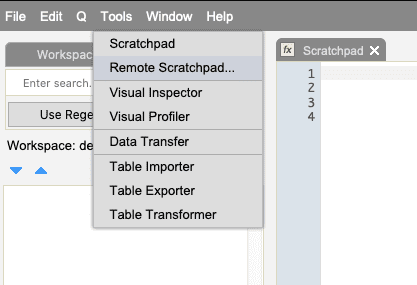
This will open a new scratchpad and launch the Connection Manager.
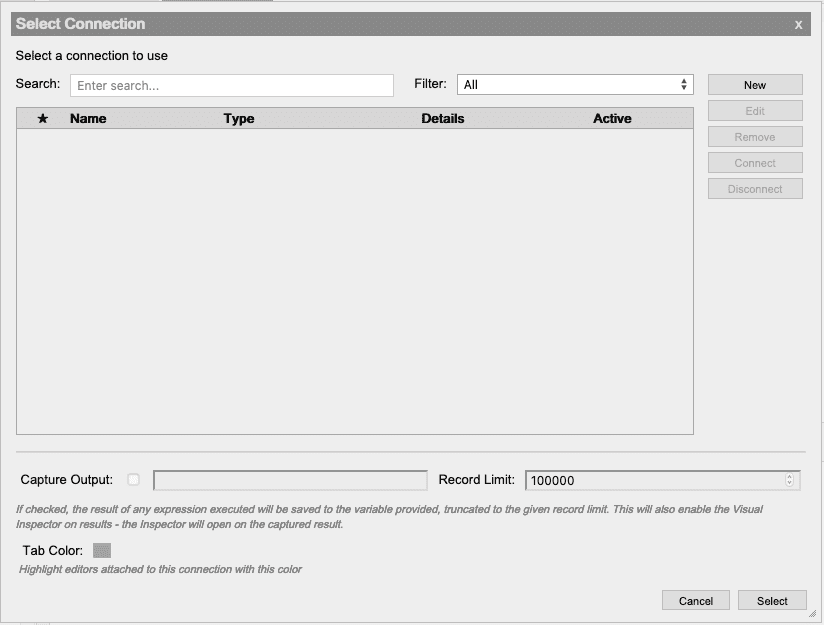
Add a new connection to an existing kdb+ process by clicking New and entering the values. In this
example, we are connecting to a process over IPC running on the same machine as Analyst
on port 8065. The remote process requires credentials to connect so the
Requires Authentication field has been selected.
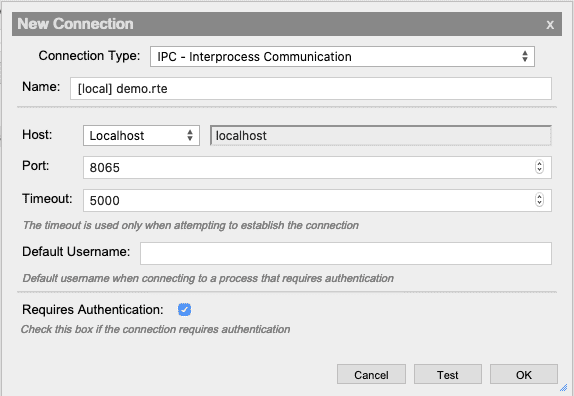
The connection has been created for the remote process but it has not yet been connected to. Before connecting, extra options specific to Remote Scratchpads can be configured for the selected connection at the bottom of the Connection Manager. For example, selecting a Tab Color can help identify that this Remote Scratchpad is connected to this remote process. The table below outlines what these options are.
| field | description |
|---|---|
| Capture Output | A variable name to store the computation output of the remote process in the current local process. See remote results for more information. |
| Record Limit | The maximum number of records to be stored in the variable name specified by Capture Output. See remote results for more information. |
| Tab Color | The tab color is used to highlight the editor tab to indicate which connection is being used. |
The connection can be opened by clicking the Connect button. Because we selected that authentication was required for this connection, a prompt for credentials will appear.
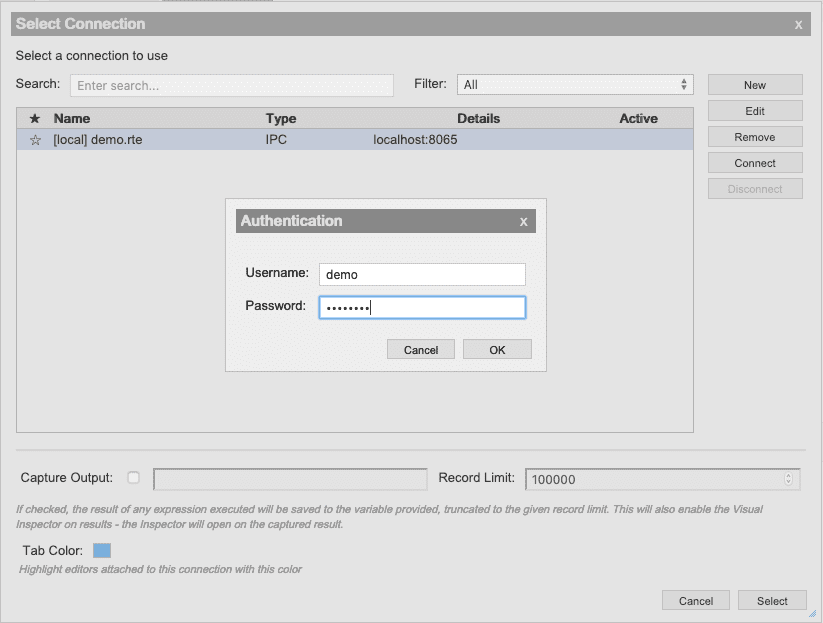
Now that a connection to the remote process has been opened, we can click Select to use this connection for our Remote Scratchpad and close the dialog. Now, anything evaluated in the editor will be executed on the remote process.
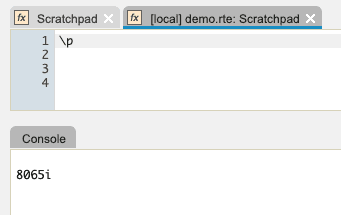
Connection manager
The connection manager can be accessed by Connection Manager... from the File menu. It can also be accessed using the context menu inside an editor and selecting Remote > Connection Manager... or Remote > Attach...
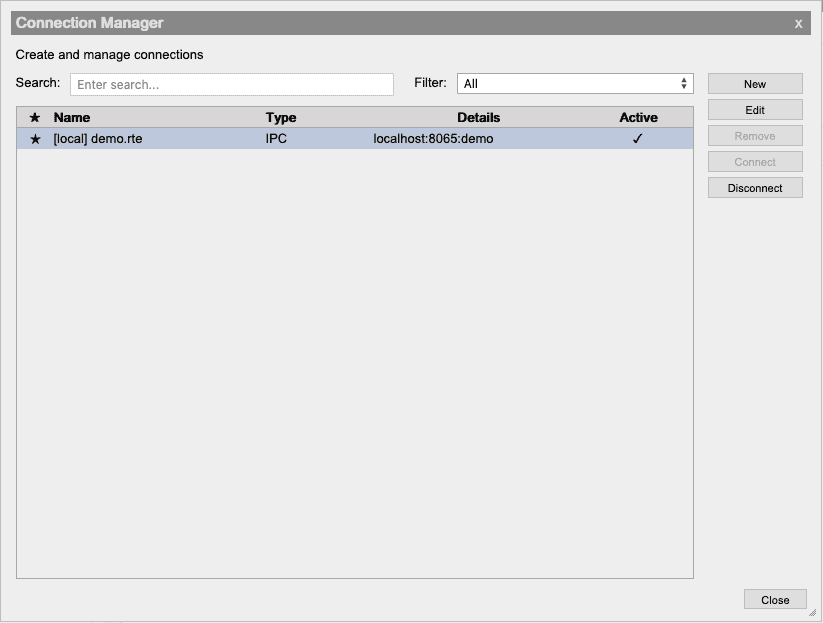
The connection manager lists all configured connections.
| column | description |
|---|---|
| ★ | Favorite connection indicator. Click the empty start ☆ to favorite a connection and use the Filter drop down to hide and show only favorites |
| Name | User defined name for the connection. This name is displayed in the tab of any connected editors. |
| Type | The connection type. Note that not all connections types are supported for use with Remote Editors. |
| Details | Some key details about the connection. For IPC connections this is the IPC connection string. |
| Active | Indicates if the connection to the remote process is currently established or not. |
To search for a specific connection string or connection name, a search can be entered in the Search field. To filter the results by group, a filter can be filtered using the Filter drop down menu. Connections can also be filtered by type.
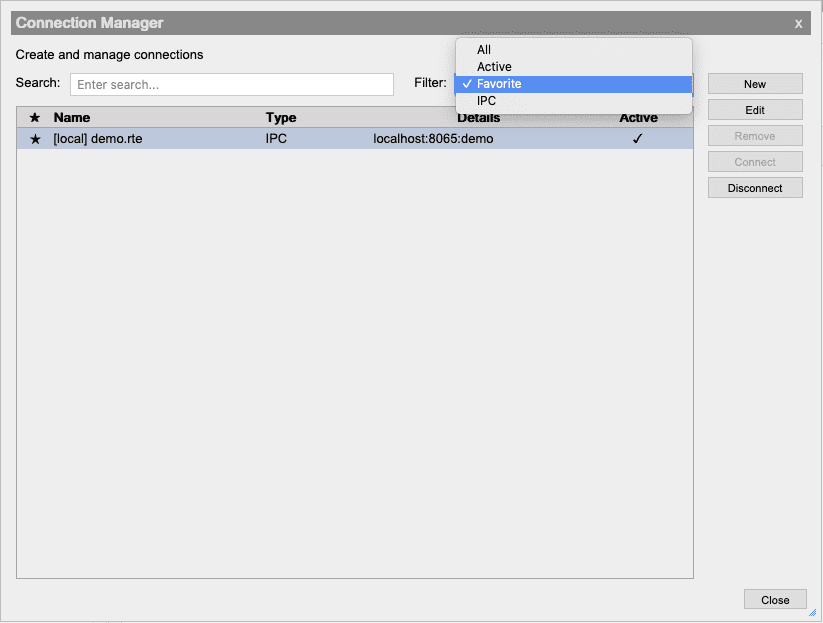
| filter | description |
|---|---|
| All | Show all connections |
| Active | Show only connections that are currently connected to a remote process |
| Favorite | Show connections that have been starred ★ |
| User | Show connections that were manually created |
| Control (platform only) | Show process instances, tasks and services from Control that can be connected to |
| [Any Connection Type] | Show only connections of the selected type |
Creating a connection
To create a new connection, click the New button. This will open the New Connection dialog. Select the desired connection type, and then enter the connection information in the fields provided. Click Ok to create the connection. Once the connection information has been added, the remote process can be connected to by pressing the Connect button. The table below outlines each of the fields for creating an IPC connection.
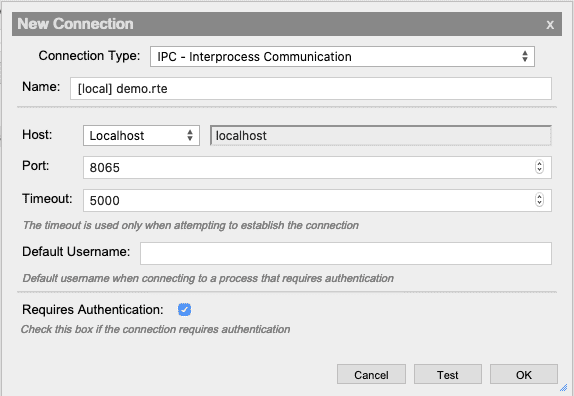
| field | description |
|---|---|
| Name | The name of the connection is used to identify which process an editor is being connected to. This name will be prepended to any editors that use this connection. |
| Host | The host field is a combination of a protocol (Localhost, Hostname, TLS/SSL, Domain Sockets) and a location. For more information about these protocols, see IPC handles. |
| Port | The port of the remote process to connect to. Check the remote process's port by running system "p" on the remote process. See listening port for more information. |
| Timeout | The maximum time in milliseconds to wait for the connection handshake to the remote process. |
| Default Username | A default username to pre-fill in the authentication dialog if the process requires authentication. |
| Requires Authentication | If the remote process uses authentication for connections, check the Requires Authentication box to be prompted for a username and password when connecting to the remote. |
Connecting to a process
To connect to a remote process, select the connection in the connection list and click Connect. If the connection requires authentication, a dialog to enter the username and password will be presented.
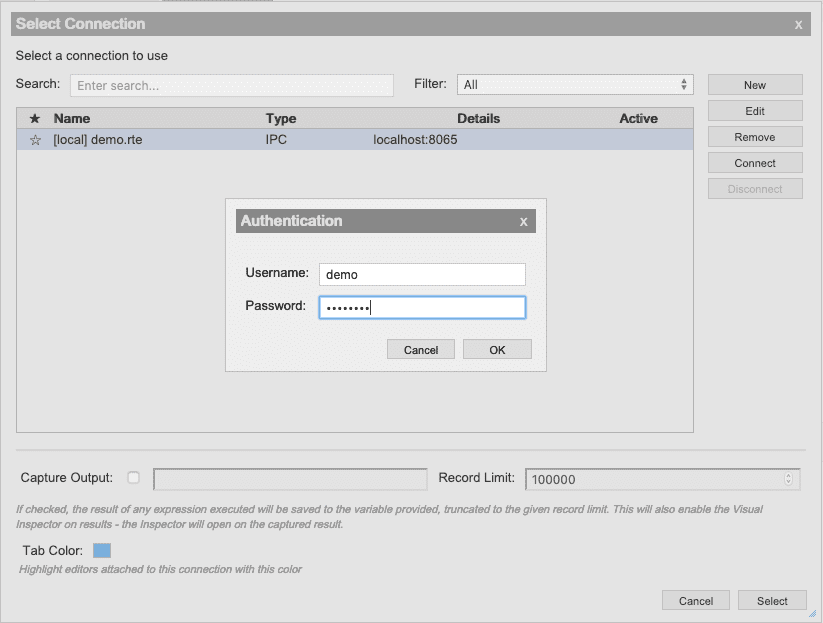
To close the connection, select the connection in the connection list and click Disconnect. If the remote closes the handle or the connection is dropped, the connection will automatically be disconnected. Subsequent operations in the remote editor will prompt to reconnect to the remote connection. Once reconnected to the process, the issued operation will be re-run.
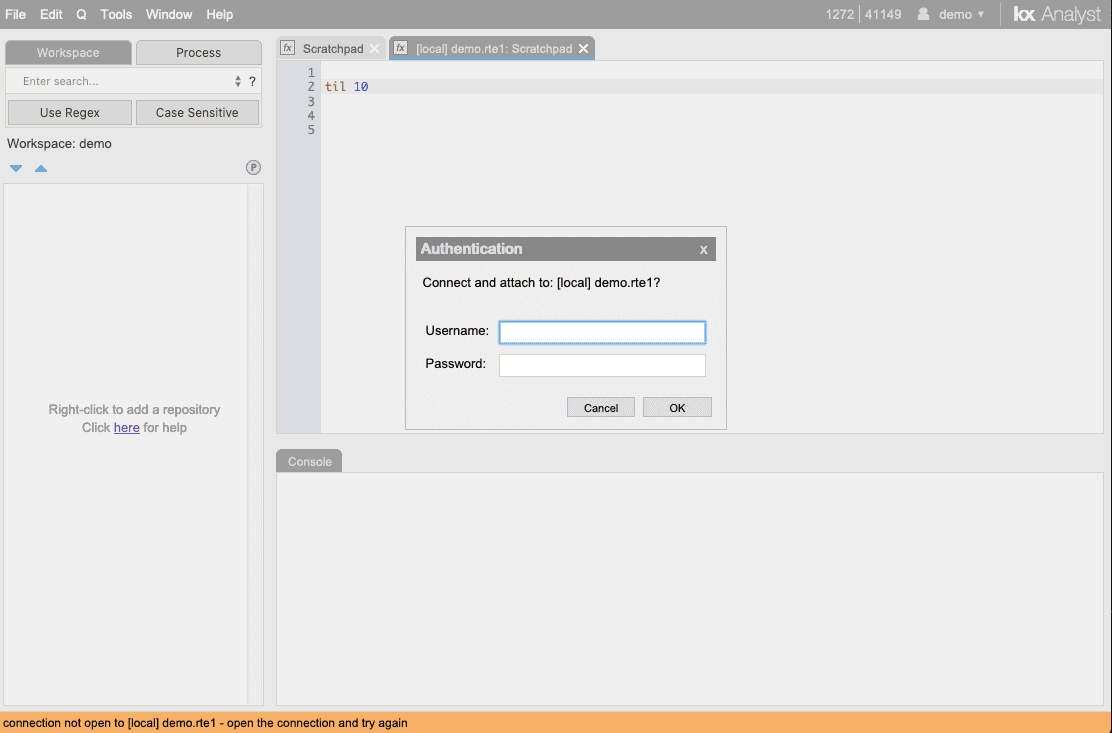
Interacting with remote editors
Remote editors support executing arbitrary code on the remote connection. Code can be evaluated on the remote process with the same controls as a normal editor (display, execute, etc.). See Q menu commands for more information about execution options. Remote editors can also be used to inspect data values in the Visual Inspector, however this requires capture output to be enabled.
Running remote scripts
In addition to ad-hoc code execution, entire scripts can be run on the remote process. To run a script on a remote process, open the script from the workspace tree and attach the editor to a remote process.
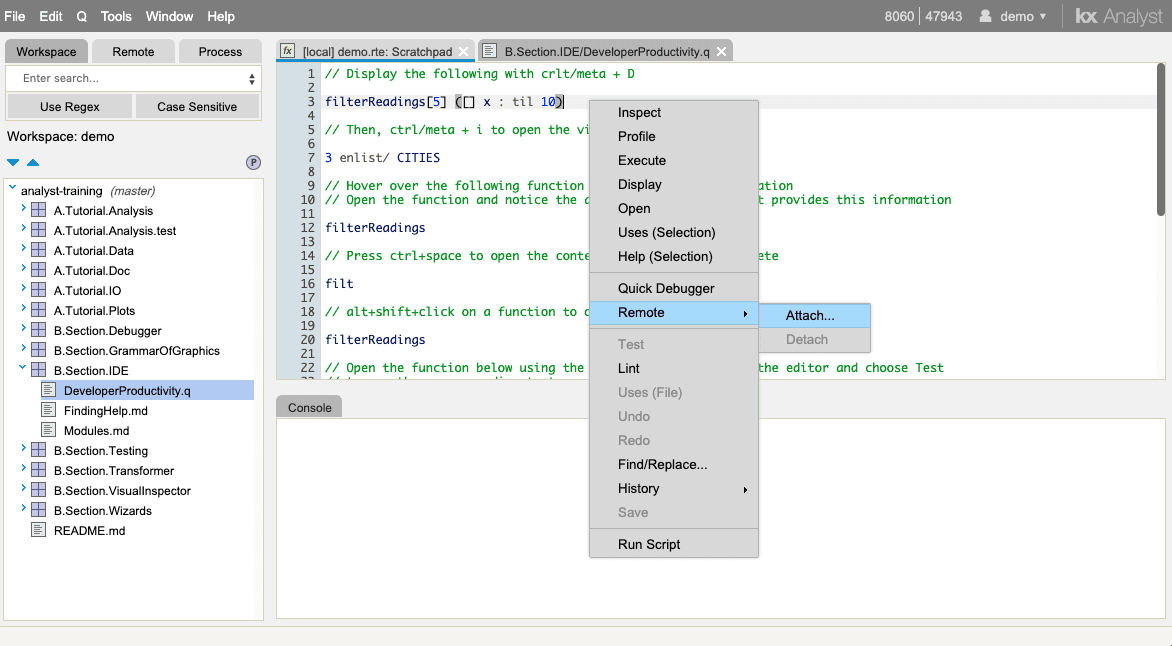
Once connected, right click on the script editor and select Run Script. This will evaluate the entire remote script in the remote process.
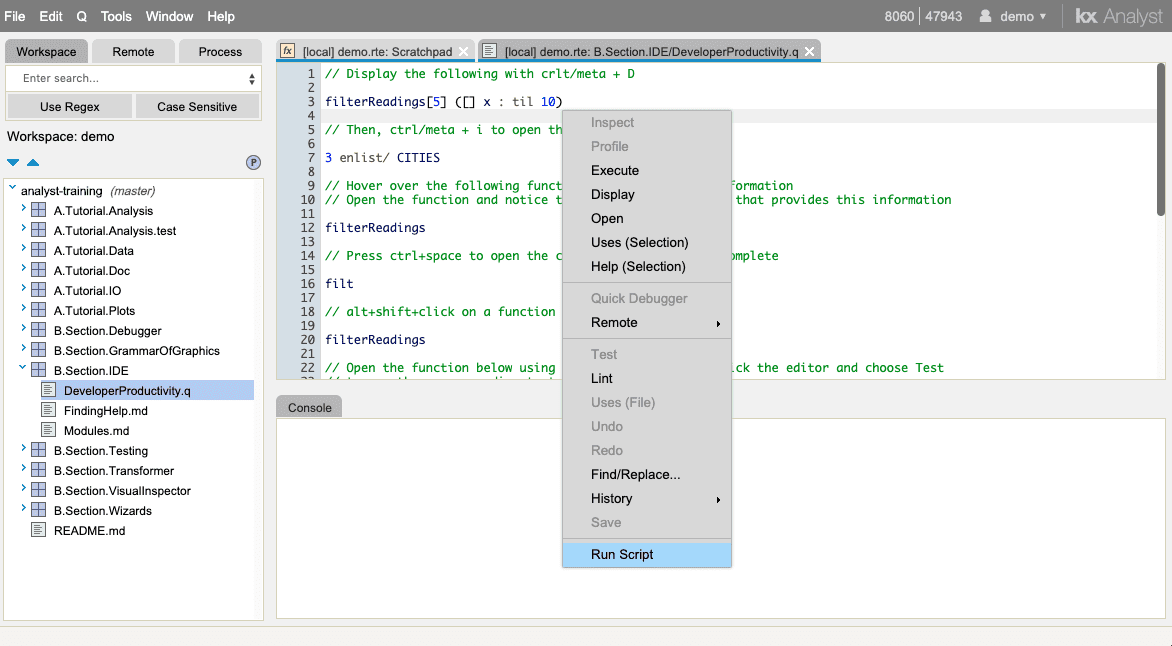
Remote results
Computations on the remote process are not directly accessible in the current process. To pull data from the remote process to the local process, use the Capture Output option for a connection. When this option is enabled and a variable name is provided, the result of code executed on the remote process will be stored in a variable of that name in the local process. To limit the amount of data that is transferred from the remote process to the local process, a data limit is associated with the output variable. Setting this value will reduce the number of records pulled from the remote process to the local process with a maximum of this value.
Capture output
The capture output variable is overwritten on each remote evaluation. To save the result of a computation for further use, it is recommended that the data is copied to a different variable.
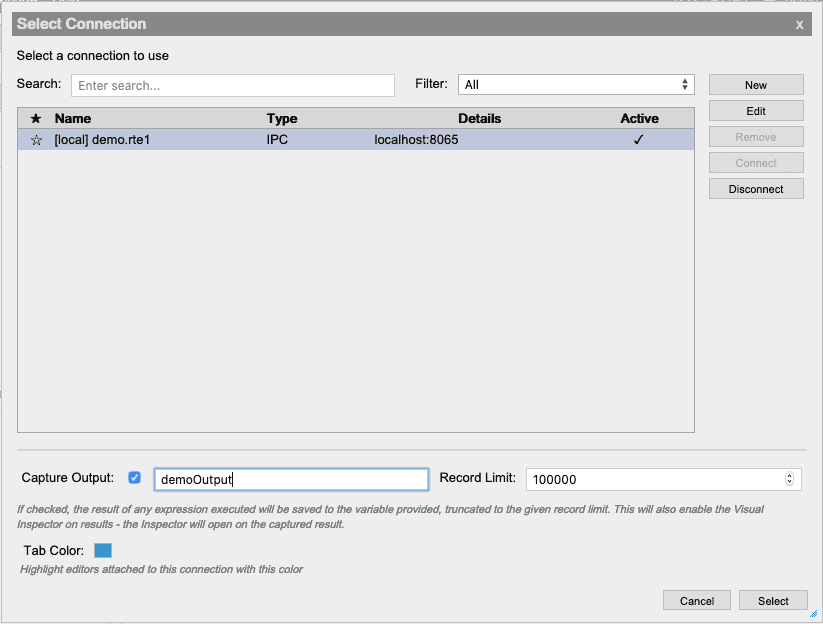
Once setup, all expressions evaluated using the remote connection will store their result in the local process using the variable of that name.
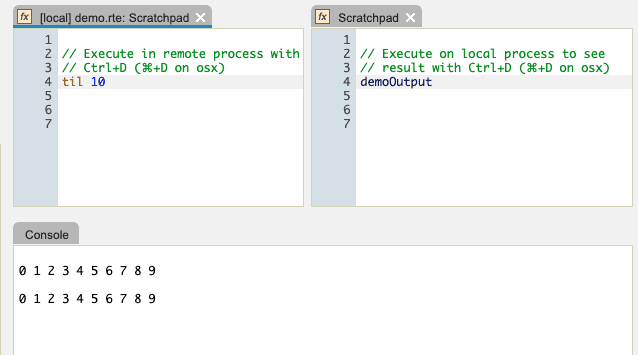
This can be useful for pulling data to the local process to use tools like the Visual Inspector to inspect the result data further. If capture output is enabled, inspecting something in the remote process will store the value in the output variable and open the inspector on it.